كيف يتم توزيع الإنترنت من كمبيوتر محمول إلى هاتف عبر شبكة Wi-Fi؟
ليس من غير المألوف أن يكون هناك كمبيوتر محمول أو كمبيوتر ثابت متصل بالإنترنت ، ومن الضروري توزيع الإنترنت على هاتف أو جهاز لوحي أو جهاز آخر. بالطبع ، في هذه الحالة ، من الأفضل استخدام موجه Wi-Fi ، والذي يمكنك من خلاله توصيل الإنترنت وتوصيل الإنترنت منه على هاتفك أو جهاز الكمبيوتر الخاص بك ، وما إلى ذلك ، ولكن كيف تفعل كل هذا بدون جهاز توجيه ، سأخبرك في هذا المقال.
يمكن نقل الإنترنت من كمبيوتر محمول إلى هاتف بعدة طرق. في الأساس ، لا يجب أن يكون جهاز كمبيوتر محمول. يمكنك أيضًا استخدام جهاز كمبيوتر ، ولكن هناك بعض الفروق الدقيقة. الحقيقة هي أنه في وحدات النظام ، كقاعدة عامة ، لا توجد وحدة لاسلكية مدمجة مسؤولة عن تشغيل Wi-Fi و Bluetooth. وهو كذلك في أجهزة الكمبيوتر المحمولة. ولكن إذا كان لديك جهاز كمبيوتر عادي وتريد استخدامه لتوزيع الإنترنت على الهواتف والأجهزة الأخرى ، فهناك حل - شراء وتثبيت محول لاسلكي إضافي. في عملية كتابة هذا المقال ، سأترك روابط للإرشادات الضرورية التي ستكون مفيدة لك إذا كان لديك جهاز كمبيوتر وليس جهاز كمبيوتر محمول.
هناك ثلاث طرق على الأقل يمكنك من خلالها نقل الإنترنت من الكمبيوتر المحمول إلى هاتفك:
- عبر Wi-Fi. ربما تكون هذه الطريقة الأكثر شيوعًا وتنوعًا وبسيطة نسبيًا. على جهاز كمبيوتر محمول متصل بالإنترنت (عن طريق الكبل أو عبر مودم USB) ، نقوم بتشغيل توزيع شبكة Wi-Fi (باستخدام Windows ، أو من خلال برامج الجهات الخارجية) وربط الهاتف بشبكة Wi-Fi هذه. يمكن أن يكون مثل هاتف Android أو iPhone أو iPad أو جهاز لوحي آخر أو كمبيوتر وما إلى ذلك بالطبع ، كل هذا يعمل بدون جهاز توجيه. نظرًا لأن كل هاتف ذكي يحتوي الآن على شبكة Wi-Fi ، فلن تكون هناك مشاكل في الاتصال.
- عبر البلوتوث. لا أعرف مدى ملاءمة هذه الطريقة ، لكن هذا ممكن أيضًا. من الأسهل بالطبع توزيع الإنترنت على هاتفك عبر Wi-Fi. لكن هناك حالات مختلفة. في بعض الأحيان عليك فقط استخدام البلوتوث.
- عبر كابل USB. بهذه الطريقة ، يمكنك نقل الإنترنت من جهاز كمبيوتر فقط إلى هاتف Android أو الجهاز اللوحي. لن يعمل هذا الحل على أجهزة iOS. على الهاتف ، تحتاج إلى تنشيط "قائمة المطور" وتمكين "تصحيح أخطاء USB". ثم قم بتوصيل الهاتف بالكمبيوتر المحمول عبر كابل USB وافتح الوصول العام إلى الإنترنت على الكمبيوتر.
لأكون صادقًا ، لم أنقل الإنترنت إلى هاتفي عبر Bluetooth وكابل USB. أعتقد أنني سأكتب عن هذا في مقال منفصل. بالنسبة لشبكة Wi-Fi ، كل شيء أبسط قليلاً هناك. لقد قمت بالفعل في كثير من الأحيان بإعداد توزيع Wi-Fi من الكمبيوتر المحمول الخاص بي وتوصيل هاتفي بهذه الشبكة. لقد كتبت بالفعل العديد من التعليمات حول هذا الموضوع. أعتقد أنك ستستخدم هذا الحل.
نقوم بتوزيع الإنترنت من كمبيوتر إلى هاتف بدون جهاز توجيه
باستخدام هذا المخطط ، يمكنك توزيع الإنترنت على Android و iPhone. وأيضًا بالأجهزة الأخرى التي لديها القدرة على الاتصال بشبكة Wi-Fi.
للتوزيع ، نحتاج إلى كمبيوتر محمول تم تكوين (تثبيت) وتمكين Wi-Fi عليه. أو كمبيوتر مكتبي به USB خارجي أو محول PCI داخلي. إذا لم يكن لديك ذلك ، فاقرأ المقالة حول كيفية اختيار محول Wi-Fi لجهاز الكمبيوتر الخاص بك. ولكن إذا كنت ترغب في شراء محول Wi-Fi على وجه التحديد لتوزيع الإنترنت على هاتفك ، فمن الأفضل شراء جهاز توجيه بالفعل. دع أرخص. هذا أسهل بكثير وأكثر ملاءمة.
يجب أن يعمل هذا الحل بدون مشاكل في أنظمة التشغيل Windows 10 و Windows 8 (8.1) و Windows 7. إذا كان لديك نظام التشغيل Vista أو XP ، فلا يمكنني ضمان نجاحه.
يبدو أن كل شيء قد تم التوصل إليه. هيا بنا نبدأ:
1 ابدأ موجه الأوامر. يمكن القيام بذلك من خلال البحث ، أو من خلال عقوبة البدء. يجب تشغيله كمسؤول (عن طريق النقر بزر الماوس الأيمن عليه). أو عن طريق تشغيل كمد القيادة في الإطار الذي تريد فتحه عن طريق الضغط على وين + R مفاتيح .انسخ الأمر إلى سطر الأوامر:
تعيين netsh wlan وضع الشبكة المستضافة = السماح ssid = "help-wifi.com" key = "12345678" keyUsage = مستمر
حيث "help-wifi.com" هو اسم شبكة Wi-Fi التي سيقوم الكمبيوتر بتوزيعها ، و "12345678" هي كلمة المرور للاتصال بهذه الشبكة. يمكنك تغييرها وإعادة تنفيذ الأمر.انقر فوق إدخال.
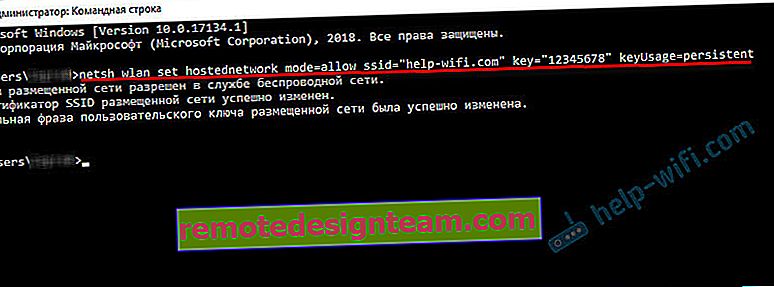
إذا كانت لديك نفس النتيجة التي حصلت عليها في لقطة الشاشة ، فيمكنك المتابعة. لا تغلق سطر الأوامر.
2 ننفذ الأمر الثاني. باستخدام هذا الأمر ، سنطلق توزيع Wi-Fi. سيقوم الكمبيوتر المحمول بالفعل بتوزيع Wi-Fi على الهاتف ، ولكن حتى الآن دون الوصول إلى الإنترنت. لكن يجب أن يكون الأمر كذلك.netsh wlan بدء تشغيل الشبكة المستضافة
انسخ الأمر واضغط على Enter.
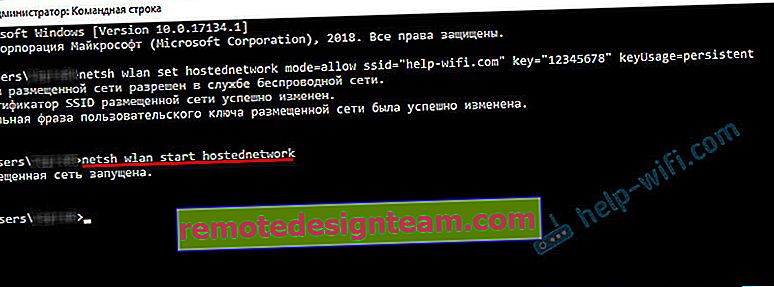
يجب أن ترى رسالة مفادها "بدأت الشبكة المستضافة". في هذه المرحلة ، يظهر الخطأ فشل بدء الشبكة المستضافة على Windows كثيرًا. اتبع الرابط وشاهد الحل.
3 نفتح الوصول العام إلى الإنترنت للهاتف (شبكة Wi-Fi التي سنقوم بتوصيله بها). للقيام بذلك ، انتقل إلى "اتصالات الشبكة". يمكنك الضغط على Win + R وتشغيل الأمر ncpa.cpl.انقر بزر الماوس الأيمن فوق الاتصال الذي يتم من خلاله توصيل الكمبيوتر المحمول الخاص بنا بالإنترنت. نختار "خصائص". ثم انتقل إلى علامة التبويب "الوصول" ، وضع علامة بجوار "السماح لمستخدمي الشبكة الآخرين باستخدام اتصال الإنترنت لهذا الكمبيوتر." ومن القائمة ، حدد اتصالاً بعلامة النجمة ورقم في نهاية الاسم. شيء من هذا القبيل:
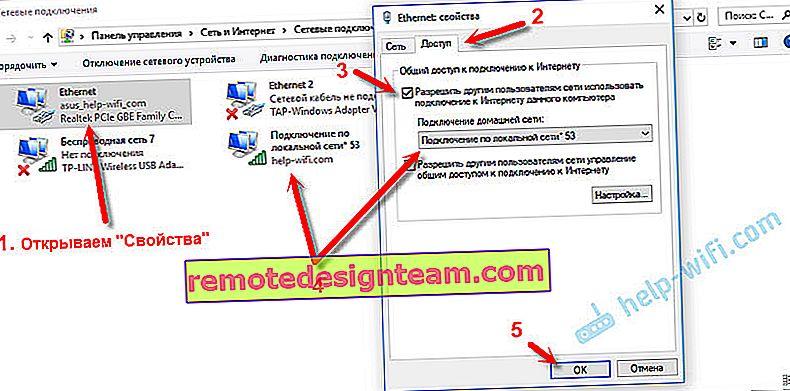
يرجى ملاحظة أنه قد يكون لديك اتصال إنترنت عالي السرعة (باسم المزود ، على سبيل المثال). ليس إيثرنت ، كما في لقطة الشاشة الخاصة بي.
4 بعد هذه الخطوات ، يمكنك بالفعل توصيل الهاتف بشبكة Wi-Fi التي يوزعها الكمبيوتر المحمول ويجب أن يعمل الإنترنت بالفعل. لكن أنصحك بوقف التوزيع بالأمر:netsh wlan توقف الشبكة المستضافة
وتشغيل الأمر فورًا:
netsh wlan بدء تشغيل الشبكة المستضافة
يجب إدخال هذا الأمر (الأخير) بعد كل إيقاف تشغيل / إعادة تشغيل للكمبيوتر.
نقوم بتوصيل الهاتف (iPhone ، Android) بشبكة Wi-Fi من خلال جهاز كمبيوتر محمول
إذا كان لديك جهاز iPhone أو iPad ، فانتقل إلى الإعدادات في قسم "Wi-Fi" ، وحدد شبكة Wi-Fi التي يوزعها الكمبيوتر المحمول (إذا لم تقم بتغيير اسم الشبكة ، فهذه هي شبكة "help-wifi.com") ، أدخل كلمة المرور و الاتصال. كل شيء بسيط للغاية.
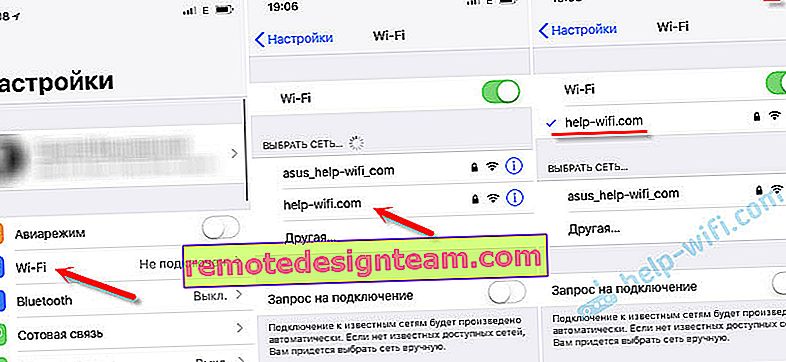
على الهواتف التي تعمل بنظام Android ، كل شيء متماثل تمامًا. في الإعدادات ، تحتاج إلى تشغيل Wi-Fi (إذا كانت متوقفة عن التشغيل) ، حدد شبكة Wi-Fi التي أطلقناها على الكمبيوتر ، وأدخل كلمة المرور وقم بالاتصال.

بهذه الطريقة ، يمكنك الاتصال بالإنترنت عبر Wi-Fi تقريبًا أي هاتف بدون جهاز توجيه. باستخدام كمبيوتر محمول أو كمبيوتر شخصي لهذا الغرض.
روابط مفيدة في هذا الموضوع:
- الطريقة التي عرضتها أعلاه موصوفة بتفصيل كبير في مقالات منفصلة. خاصة بالنسبة لنظام التشغيل Windows 10 - كيفية توزيع Wi-Fi من جهاز كمبيوتر محمول يعمل بنظام التشغيل Windows 10. وبالنسبة لنظام التشغيل Windows 7 - كيفية توزيع الإنترنت عبر Wi-Fi من جهاز كمبيوتر محمول يعمل بنظام التشغيل Windows 7.
- إذا كان لديك Windows 10 ، فيمكنك محاولة توزيع الإنترنت على هاتفك بطريقة أسهل - من خلال نقطة اتصال محمولة.
- إعداد توزيع الإنترنت على الهاتف باستخدام برامج خاصة.
- كيفية توزيع Wi-Fi من جهاز كمبيوتر محمول أو كمبيوتر بدون جهاز توجيه
- إذا تم توصيل كل شيء بعد توصيل الهاتف بالكمبيوتر ، لكن الإنترنت لا يعمل ، فتحقق من إعدادات المشاركة على الكمبيوتر.
وبالتالي ، يمكنك بسرعة كبيرة وبدون أي إعدادات معقدة توصيل هاتفك بالإنترنت بدون راوتر. باستخدام جهاز كمبيوتر محمول أو كمبيوتر شخصي فقط لهذا الغرض.
إذا كان لديك أي أسئلة - اتركها في التعليقات. أجيب دائمًا وأحاول المساعدة إذا لم ينجح شيء ما بالنسبة لك.







