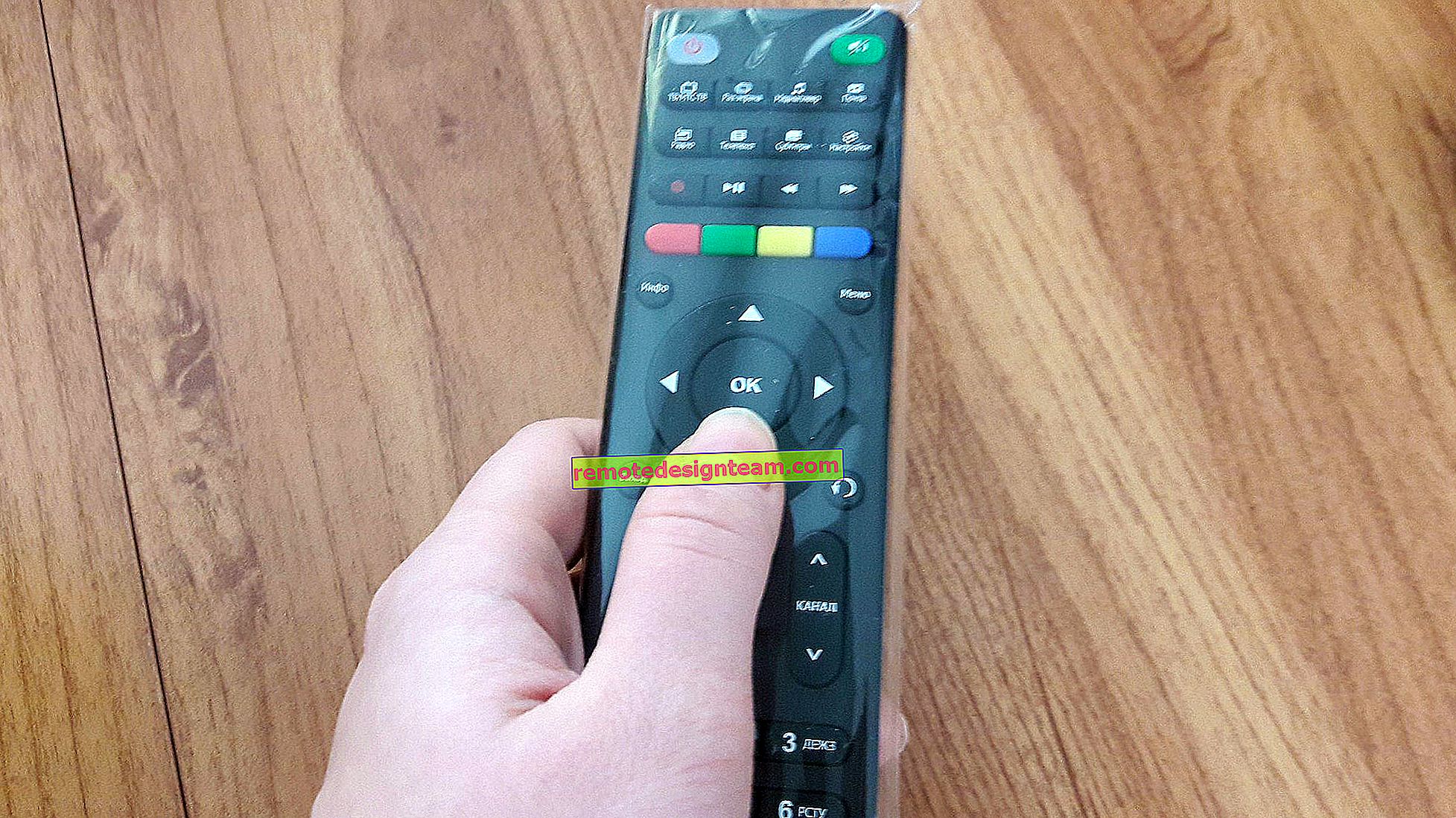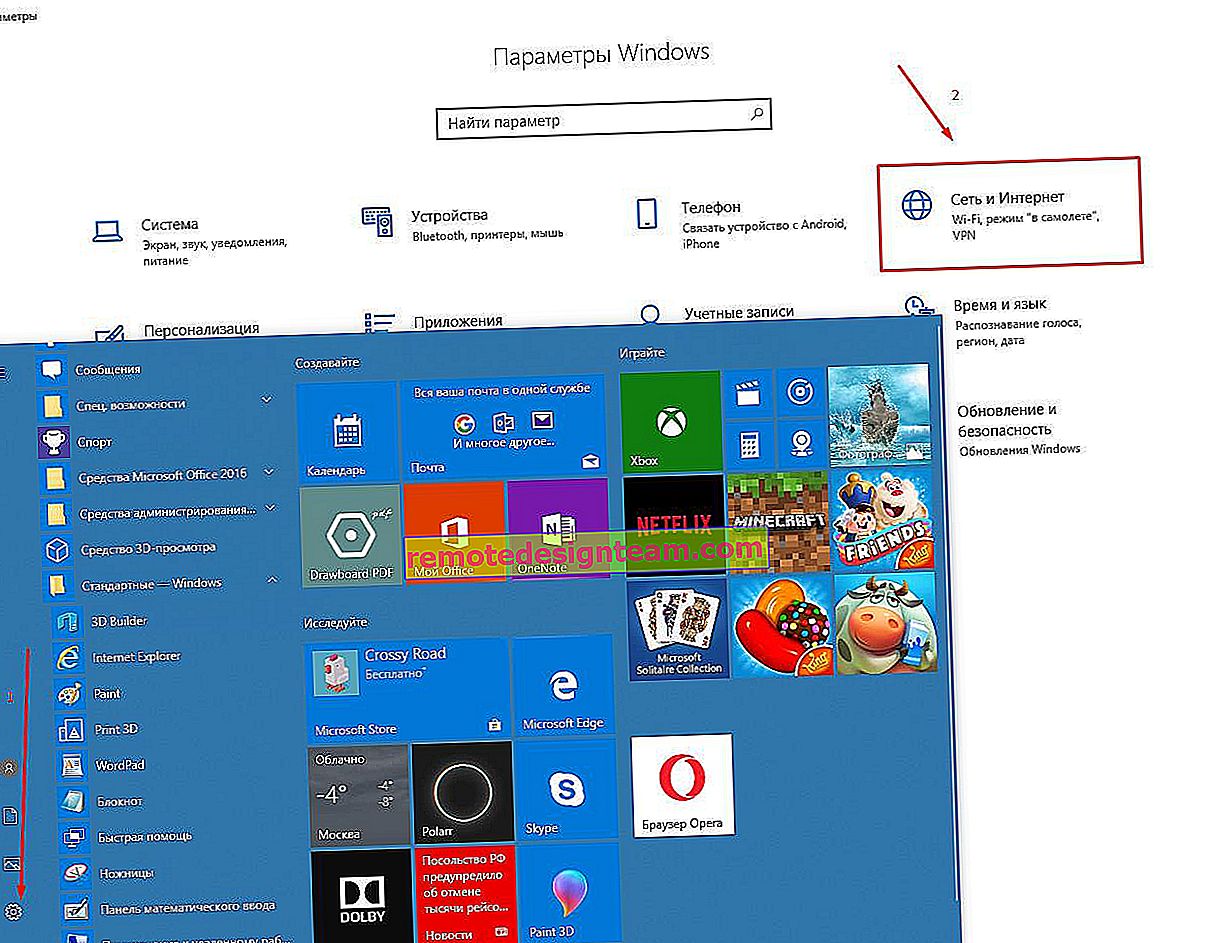خصائص شبكة Wi-Fi في Windows 10 والاتصال التلقائي وملف تعريف الشبكة وإعدادات IP والاتصال المحدود
لكن يمكن للكمبيوتر عرض خصائص شبكة Wi-Fi محددة نتصل بها ، وتغيير بعض المعلمات التي سيتم تطبيقها فقط على شبكة معينة. على سبيل المثال ، قم بحظر الاتصال التلقائي عندما يكون الكمبيوتر ضمن نطاق هذه الشبكة ، أو قم بتغيير ملف تعريف الشبكة ، أو قم بتعيين عنوان IP يدويًا ، أو قم بتعيين الشبكة كاتصال محدود.
في Windows 10 ، يمكنك ضبط جميع إعدادات شبكة Wi-Fi هذه على صفحة واحدة عن طريق فتح خصائص الشبكة اللاسلكية التي نحتاجها.
لفتح الإعدادات ، ما عليك سوى النقر فوق الزر "خصائص" في قائمة الشبكات.

دعنا نفكر في جميع الإعدادات بشكل منفصل.
الاتصال تلقائيا ضمن النطاق
كل شيء أساسي. مفتاح إيقاف / تشغيل واحد. عند تمكين الوظيفة ، سيتصل الكمبيوتر تلقائيًا بهذه الشبكة. إذا تم تعطيله ، فستحتاج إلى الاتصال يدويًا. لا يوجد إعادة إدخال كلمة المرور.

للراحة ، اترك المفتاح في وضع التشغيل. خاصة إذا كانت هذه شبكة Wi-Fi الخاصة بك.
ملف تعريف الشبكة. شبكات Wi-Fi العامة والخاصة في Windows 10
هنا يمكنك اختيار الشبكة التي تتصل بها. هناك خياران: عام وخاص. ماهو الفرق؟ إذا كنت متصلاً بشبكة تثق بها (في المنزل ، في العمل) ، فيمكنك تحديد ملف التعريف "خاص". ثم سيتم الكشف عن الكمبيوتر على الشبكة المحلية. على سبيل المثال ، ستراها الأجهزة الأخرى. سيكون من الممكن تبادل الملفات ، وما إلى ذلك من خلال تكوين إعدادات المشاركة (رابط إلى الإعدادات تحت وصف الملف الشخصي)
وإذا حددت "عام" ، فسيتم إخفاء جهاز الكمبيوتر الخاص بك على الشبكة المحلية.

عند الاتصال بشبكات Wi-Fi العامة ، قم دائمًا بتعيين ملف تعريف الشبكة على "عام".
تقييد الاتصال
في Windows 10 ، يمكنك إعداد شبكة Wi-Fi كاتصال محدود.

يحدث أننا نتصل بشبكات Wi-Fi ذات حركة مرور محدودة. على سبيل المثال ، عندما نوزع Wi-Fi من هاتف ، أو من خلال موجه 3G / 4G المحمول. هناك حالات مختلفة. لذلك ، لجعل Windows 10 أكثر اقتصادا في إنفاق حركة المرور ، يمكنك تبديل مفتاح "تعيين كاتصال محدود" إلى وضع التشغيل في إعدادات شبكة Wi-Fi.
عبر اتصال محدود ، على سبيل المثال ، سيقوم Windows 10 بتنزيل معظم التحديثات الضرورية والثانوية. وليس كل شيء ، ومتى تحتاجه.
معلمات IP لشبكة Wi-Fi محددة
بالنسبة لشبكة Wi-Fi منفصلة ، يمكنك تعيين معلمات IP و DNS يدويًا. بشكل افتراضي ، يتلقى الكمبيوتر هذه العناوين تلقائيًا عند الاتصال. ولكن ، إذا لزم الأمر ، يمكنك تسجيلها يدويًا.
انقر فوق الزر "تحرير".

ثم حدد "يدوي" وقم بتشغيل البروتوكول الذي سنقوم بتعيين العناوين له: IPv4 أو IPv6.
نسجل العناوين الضرورية ونحفظ الإعدادات. على سبيل المثال ، قمت بتسجيل DNS ثابت من Google.

كن حذرا. إذا كانت العناوين غير صحيحة ، فلن يتمكن الكمبيوتر من الاتصال بشبكة Wi-Fi. عد إلى "تلقائي (DHCP)" إذا لزم الأمر.
الخصائص
حسنًا ، النقطة الأخيرة - الخصائص. لا توجد إعدادات هناك. يمكنك فقط رؤية معلومات حول شبكة Wi-Fi والمحول اللاسلكي.

SSID (اسم الشبكة) ، البروتوكول (الذي نتصل به بالشبكة) ، نوع الأمان ، نطاق الشبكة ، القناة ، عنوان IP ، DNS.
يشار أيضًا إلى الشركة المصنعة لوحدة Wi-Fi والوصف (حيث يشار إلى النموذج) وإصدار برنامج التشغيل المثبت وعنوان MAC.
يمكنك نسخ كل هذه المعلومات بالضغط على زر واحد.