كيف يتم توزيع الإنترنت عبر Wi-Fi من جهاز كمبيوتر محمول يعمل بنظام Windows 7؟
هناك موضوع شائع جدًا يتعلق بمشاركة الإنترنت من جهاز كمبيوتر محمول عبر شبكة Wi-Fi. لقد تم بالفعل كتابة العديد من المقالات المختلفة حول هذا الموضوع ، فقد قررت مواكبة وإعداد إرشادات مفصلة مع صور حول إعداد توزيع Wi-Fi من جهاز كمبيوتر محمول على Windows 7. سنقوم بإنشاء شبكة افتراضية من خلال سطر الأوامر ، دون أي برامج تابعة لجهات خارجية. سأحاول أن أجعل المقالة بسيطة وواضحة ، لأن هذا الموضوع قد يكون محيرًا بعض الشيء. سأكتب أيضًا عن المشكلات المحتملة وحلولها ، والتي يمكن مواجهتها عند إعداد توزيع Wi-Fi في Windows 7.
بضع كلمات حول الوظيفة نفسها ، ودعنا ننتقل إلى الإرشادات خطوة بخطوة. هذا يعني أنه في نظام التشغيل Windows 7 (ستكون هذه المقالة على سبيل المثال لنظام التشغيل هذا ، بالنسبة لنظام التشغيل Windows 10 توجد مقالة منفصلة) ، هناك وظيفة مثل Virtual WiFi. ما هذا؟دعني أخبرك على سبيل المثال: لديك كمبيوتر محمول أو كمبيوتر به محول Wi-Fi. الكمبيوتر المحمول متصل بالإنترنت عبر كبل شبكة أو عبر مودم USB. وأيضًا ، ليس لديك موجه Wi-Fi (يمكنه توزيع الإنترنت عبر Wi-Fi) ، ولكن هناك أجهزة يمكن توصيلها بالإنترنت عبر Wi-Fi: الأجهزة اللوحية ، والهواتف (Android ، و iOS) ، وأجهزة الكمبيوتر المحمولة الأخرى ، وأجهزة التلفزيون إلخ أحيانًا أرى أسئلة: كيفية توزيع Wi-Fi لنظام Android؟ وما إلى ذلك. لا فرق بين الجهاز الذي لديك والنظام الذي يعمل عليه. سيكون المخطط قياسيًا. من خلال إعداد الشبكة بالطريقة الموضحة أدناه ، يمكنك توزيع Wi-Fi على هاتفك أو جهازك اللوحي أو iPhone أو التلفزيون أو كمبيوتر محمول آخر.
نأخذ الكمبيوتر المحمول الخاص بنا ، الذي يتصل به الإنترنت ، ونطلق شبكة Wi-Fi افتراضية عليه ، ويوزع الكمبيوتر المحمول الإنترنت عبر Wi-Fi ، وإلى الشبكة اللاسلكية التي أطلقناها ، يمكنك بالفعل توصيل أجهزتك واستخدام الإنترنت. يعمل الكمبيوتر المحمول (أو الكمبيوتر الثابت المزود بمحول) بمثابة موجه Wi-Fi بالنسبة لنا.
يعد هذا مناسبًا جدًا ، على سبيل المثال ، عندما تحتاج إلى توزيع الإنترنت على عدة أجهزة ، لكنك لا تريد شراء جهاز توجيه ، أو لا داعي له. بالطبع ، إذا كان لديك الكثير من الأجهزة التي تحتاج إلى الاتصال بالإنترنت عبر Wi-Fi ، وغالبًا ما تستخدمها ، فمن الأفضل شراء جهاز راوتر ، بصراحة ، حتى لو كان أرخص. يمكنك الاطلاع على المقالة مع نصائح حول اختيار جهاز التوجيه. ستعمل بشكل أكثر استقرارًا من الشبكة الافتراضية ، ولكن هذه الوظيفة قد تكون مفيدة. لذلك ، سنقوم الآن بتكوين.
تكوين توزيع Wi-Fi في Windows 7 باستخدام سطر الأوامر
بعض النقاط المهمة قبل الإعداد:
- يجب أن يحتوي الكمبيوتر المحمول على محول Wi-Fi. إنه مدمج في جميع أجهزة الكمبيوتر المحمولة تقريبًا. ولكن إذا كان لديك جهاز كمبيوتر ثابت ، فأنت على الأرجح بحاجة إلى جهاز استقبال خارجي يتصل بمنفذ USB. أو في فتحة PCI. لقد كتبت عن هذه المحولات هنا.
- يجب تثبيت برنامج التشغيل على محول Wi-Fi. علاوة على ذلك ، يجب أن يدعم برنامج التشغيل Virtual WiFi. إذا لم تتمكن من بدء الشبكة الافتراضية ، فقم بتحديث برنامج تشغيل المحول اللاسلكي إلى أحدث إصدار. لمزيد من المعلومات حول تثبيت (تحديث) برنامج التشغيل ، يمكنك الاطلاع على مقالة منفصلة.
- لتوزيع الإنترنت عبر Wi-Fi ، يجب توصيل الإنترنت بالكمبيوتر المحمول الخاص بك ويجب أن يعمل.
نظرًا لأننا سنقوم بتهيئة كل شيء بالأوامر من خلال سطر الأوامر ، فأنت بحاجة أولاً إلى تشغيله.
لقد أعددت تعليمة منفصلة يمكنك بموجبها بدء نقطة الوصول ليس من خلال سطر الأوامر ، ولكن باستخدام برامج خاصة. ربما سيكون الأمر أسهل بالنسبة لك. راجع المقال: برامج توزيع Wi-Fi من كمبيوتر محمول في Windows 10 و 8 و 7. إطلاق نقطة وصول.
من المستحسن تشغيل سطر الأوامر كمسؤول. انتقل إلى " ابدأ" ، واكتب cmd في شريط البحث ، وانقر بزر الماوس الأيمن فوق "cmd.exe" ، وحدد " تشغيل كمسؤول" . أو: ابدأ - كافة البرامج - الملحقات - "سطر الأوامر".
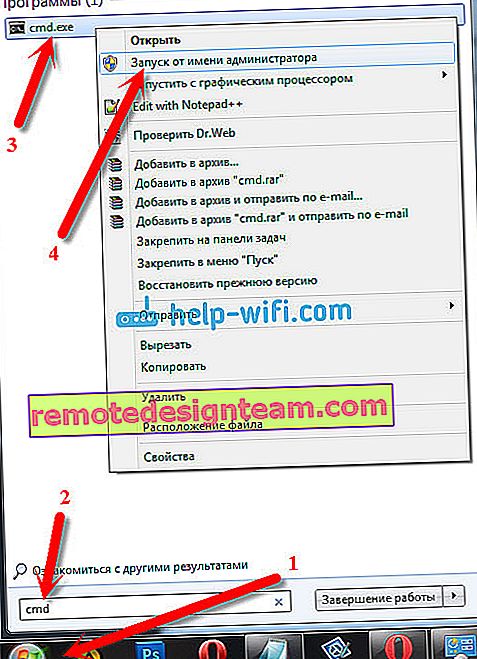
بعد ذلك ، نحتاج إلى تنفيذ الأمر التالي:
تعيين netsh wlan وضع الشبكة المستضافة = السماح ssid = "help-wifi-com" key = "12345678" keyUsage = مستمر
يرجى ملاحظة أن: "help-wifi-com" هو اسم شبكة Wi-Fi التي سيبثها الكمبيوتر المحمول. و "12345678" هي كلمة المرور التي يجب تحديدها عند الاتصال بالشبكة. يمكنك تغيير الاسم وكلمة المرور الخاصة بك. لكن اجعل كلمة المرور لا تقل عن 8 أحرف. من الأرقام والحروف الإنجليزية.
انسخ هذا الأمر إلى سطر الأوامر ، واضغط على Enter.
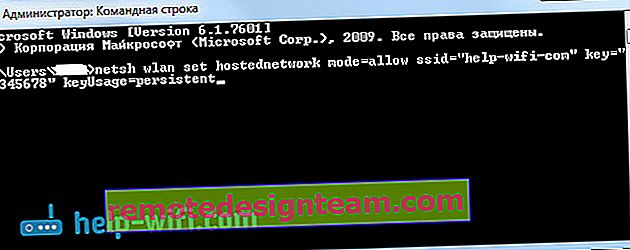
إذا كان كل شيء على ما يرام ، فسترى تقريرًا يفيد بإمكانية إنشاء الشبكة ، وتم تغيير اسم الشبكة ، كما تم تغيير كلمة المرور.

تحتاج إلى بدء الشبكة الافتراضية التي تم إنشاؤها. للقيام بذلك ، قم بتشغيل الأمر:
netsh wlan بدء تشغيل الشبكة المستضافة
انسخه والصقه في سطر الأوامر واضغط على Enter. يجب أن ترى تقرير بدء الشبكة المستضافة .
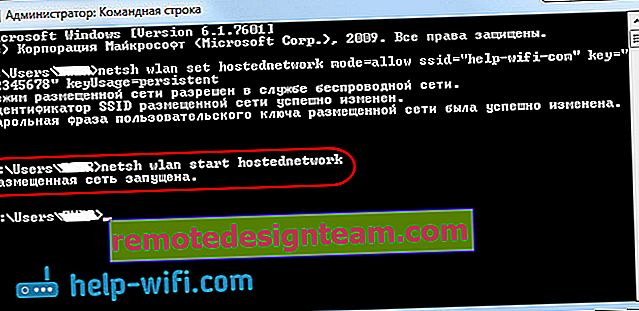
في هذه المرحلة ، يظهر الخطأ "فشل بدء الشبكة المستضافة ..." كثيرًا. اقرأ عن حلها في المقال على الرابط ، أو في نهاية هذه المقالة.
إذا كان كل شيء كما في الصورة أعلاه ، فكل شيء على ما يرام!
تم بدء تشغيل الشبكة ، إذا قمت بتشغيل Wi-Fi على جهازك الذي تريد الاتصال بالإنترنت ، فقم بنقل الشبكة اللاسلكية هناك بالاسم الذي تم تحديده في الأمر الأول. يمكنك بالفعل الاتصال به باستخدام كلمة المرور المحددة. لكن الإنترنت على الأرجح لن تعمل. وهذا يعني أن الكمبيوتر المحمول يوزع شبكة Wi-Fi ، ولكن دون الوصول إلى الإنترنت. نحن بحاجة إلى تمكين مشاركة الإنترنت. الآن سوف أريكم كيفية القيام بذلك.
السماح بمشاركة الإنترنت في Windows 7
انقر بزر الماوس الأيمن فوق رمز الإنترنت ، وحدد Network and Sharing Center (مركز الشبكة والمشاركة) .
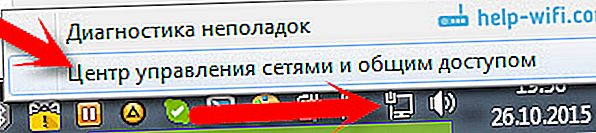
على اليسار ، حدد تغيير إعدادات المحول . في نفس النافذة ، يمكنك رؤية الشبكة الافتراضية التي أطلقناها. حتى الآن ، لديها حالة "لا يوجد اتصال بالإنترنت".
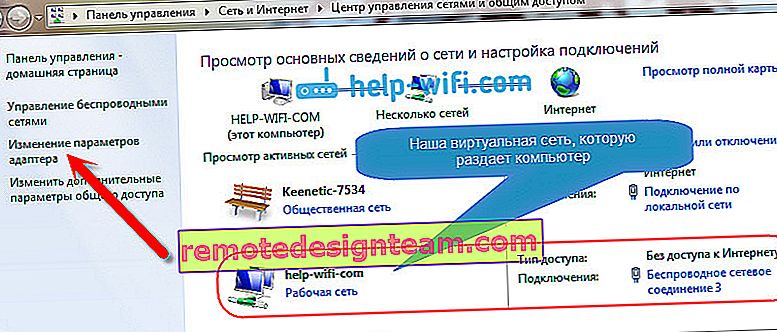
مزيد من الاهتمام! انقر بزر الماوس الأيمن على المحول الذي من خلاله لديك اتصال بالإنترنت بجهاز الكمبيوتر الخاص بك . إذا كان لديك إنترنت منتظم عبر كبل شبكة ، فمن المرجح أن يكون هذا هو "اتصال محلي". اضغط عليها واختر خصائص .
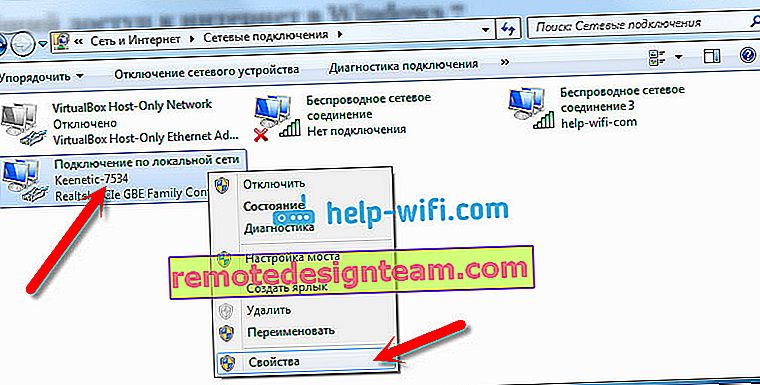
في النافذة الجديدة ، انتقل إلى علامة التبويب " الوصول" ، وضع علامة اختيار بجوار "السماح لمستخدمي الشبكة الآخرين باستخدام اتصال الإنترنت لهذا الكمبيوتر . " وفي القائمة المنسدلة ، حدد Wireless Network Connection 3 (قد يكون لديك رقم مختلف في النهاية). انقر فوق موافق .

إذا لم يكن لديك علامة التبويب "Access" ، أو لا يمكنك تحديد الاتصال الذي تحتاجه ، فراجع الحلول هنا (تستند الإرشادات إلى مثال Windows 10 ، ولكن في Windows 7 كل شيء هو نفسه تمامًا).
بعد ذلك ، يُنصح بإعادة تشغيل الكمبيوتر وبدء توزيع Wi-Fi بالأمر:
netsh wlan بدء تشغيل الشبكة المستضافة
هذا كل شيء ، سيقوم الكمبيوتر المحمول بتوزيع Wi-Fi مع الوصول إلى الإنترنت. يمكنك توصيل أجهزتك بالشبكة التي تم إنشاؤها.
إدارة شبكة Wi-Fi الافتراضية:
الأوامر التي ستكون مفيدة لك:
بعد إيقاف تشغيل / تشغيل الكمبيوتر لإعادة تشغيل الشبكة ، استخدم هذا الأمر:
netsh wlan بدء تشغيل الشبكة المستضافة
إذا كنت ترغب في تغيير اسم الشبكة (SSID) أو كلمة المرور ، فيمكنك القيام بذلك باستخدام الأمر التالي (لا تنس استبدال الاسم و / أو كلمة المرور بأمر خاص بك):
تعيين netsh wlan وضع الشبكة المستضافة = السماح ssid = "help-wifi-com" key = "12345678" keyUsage = مستمر
لإيقاف الشبكة ، يمكنك استخدام الأمر:
netsh wlan توقف الشبكة المستضافة
حسنًا ، إذا نسيت كلمة المرور المستخدمة للاتصال بشبكتك اللاسلكية ، فقم فقط بتشغيل الأمر:
عرض netsh wlan show hostnetwork setting = security
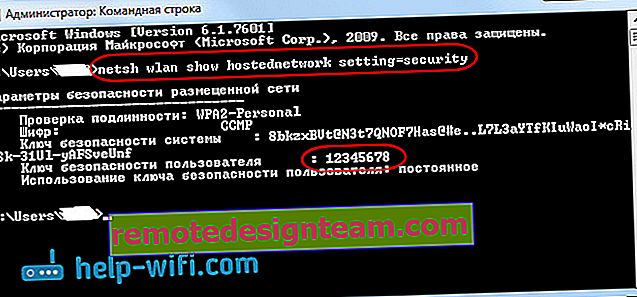
يمكنك تكوين نقطة الوصول لبدء التشغيل تلقائيًا عند تشغيل الكمبيوتر المحمول. إذا إحتجت إلى ذلك.
قام الجميع بفرز الضوابط. الآن سأخبرك عن أكثر المشاكل شيوعًا وحلولها.
المشاكل المحتملة عند توزيع الإنترنت من جهاز كمبيوتر محمول
الأجهزة لا تتصل بالشبكة التي تم إنشاؤها. واجهت هذه المشكلة بنفسي وقمت بحلها بسرعة. جوهر المشكلة هو أنك أطلقت شبكة Wi-Fi ، وهاتفك أو جهازك اللوحي أو أي جهاز آخر لا يتصل بهذه الشبكة. تظهر أخطاء: "تعذر الاتصال بالشبكة" ، أو هناك ثابت "الحصول على عنوان IP" .
الحل: غالبًا ما يكون خطأ برنامج مكافحة الفيروسات أو جدار الحماية أو البرامج الأخرى التي يمكنها حظر الاتصال. هاتفي لا يريد الاتصال بأي شكل من الأشكال. لقد عطلت جدار الحماية المدمج في برنامج Dr.Web لمكافحة الفيروسات ، واتصل الهاتف على الفور بشبكة Wi-Fi.
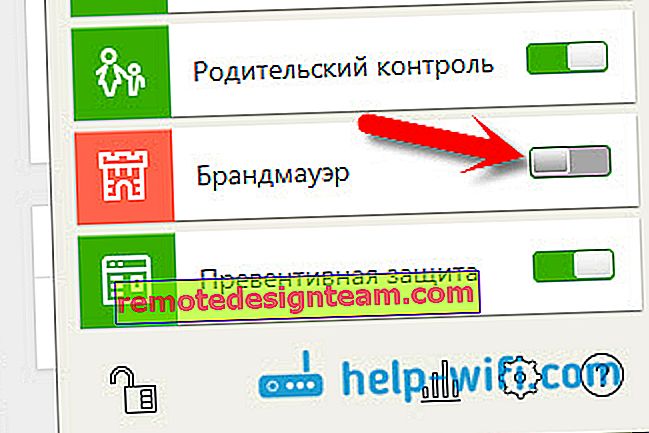
إذا ظهرت مثل هذه المشكلة ، فحاول على الفور تعطيل برنامج مكافحة الفيروسات أو جدار الحماية المدمج فيه. يمنع الاتصال ويمنع الهاتف من الاتصال. إذا اتصلت جميع الأجهزة بشكل مثالي بعد تعطيل الحماية ، فأنت بحاجة إلى إضافة الاتصال إلى استثناءات مكافحة الفيروسات. إذا لزم الأمر ، سأقوم بإعداد تعليمات صغيرة لمضادات الفيروسات الشائعة.
شبكة Wi-Fi تعمل ، والأجهزة متصلة ، ولكن الإنترنت لا يعمل. هناك مشكلة شائعة أخرى وهي عندما يبدو كل شيء على ما يرام ، كل شيء متصل ، ولكن عندما تحاول فتح موقع ويب على نفس الهاتف ، لا يفتح أي شيء. إنه مجرد تحميل ، أو أن هناك خطأ في عدم إمكانية فتح الصفحة. البرامج التي تحتاج إلى الوصول إلى الإنترنت لا تعمل أيضًا.
الحل: على الأرجح ، لم تسمح بمشاركة الإنترنت في إعدادات الاتصال الخاصة بك. لقد كتبت عن هذا بالتفصيل أعلاه. تأكد من التحقق من الإعدادات الخاصة بك. أعد تشغيل الكمبيوتر وأعد تشغيل الشبكة. يمكنك أيضًا محاولة تعطيل برنامج مكافحة الفيروسات. وأيضًا ، تأكد من أن الإنترنت يعمل على الكمبيوتر الذي توزع منه شبكة Wi-Fi. هناك مقال منفصل عن حل هذه المشكلة: قمنا بتوزيع الواي فاي من جهاز كمبيوتر محمول ، والإنترنت لا يعمل "بدون الوصول إلى الإنترنت".
خطأ: "تعذر بدء الشبكة المستضافة. المجموعة أو المورد ليس في الحالة الصحيحة لإجراء العملية المطلوبة . " يمكن رؤية هذا الخطأ عند محاولة بدء الشبكة في سطر الأوامر.

ويحدث هذا بسبب مشاكل مع محول Wi-Fi لجهاز الكمبيوتر المحمول أو الكمبيوتر الثابت. بتعبير أدق ، بسبب برنامج تشغيل هذا المحول اللاسلكي. على الأرجح ، لم يتم تثبيت برنامج تشغيل Wi-Fi ، وإذا تم تثبيته ، فإنه لا يدعم Virtual WiFi. قد يكون الأمر كذلك أن برنامج تشغيل المحول الظاهري معطل ببساطة في مدير الجهاز.
الحل: قم بتثبيت أو تحديث برنامج تشغيل المحول اللاسلكي. قم بتنزيل برنامج التشغيل من الموقع الرسمي لجهاز الكمبيوتر المحمول الخاص بك (أو المحول نفسه) ، لطرازك ونظام التشغيل الخاص بك ، وقم بتثبيته. يجب أن تعمل Wi-Fi من أجلك وأن تكون قيد التشغيل. تحقق من المقال //help-wifi.com/nastrojka-wi-fi-na-pc-noutbuke/kak-podklyuchit-noutbuk-kompyuter-k-internetu-po-wi-fi-problemy-s-podklyucheniem-k-wi- fi / ، بعد العنوان "تحقق من برنامج التشغيل وتثبيته على شبكة Wi-Fi". سأحاول لاحقًا إعداد مقال منفصل حول هذا الموضوع.
خاتمة
حاولت جاهدة أن أقوم فقط بمقال خطوة بخطوة. أتمنى أن أحصل عليها. نعم ، تبين أن التعليمات رائعة ، لكنني أعتقد أنه يمكنك بسهولة تكوين توزيع Wi-Fi في Windows 7 للأجهزة المحمولة الخاصة بك. بمجرد التهيئة ، ما عليك سوى بدء الشبكة نفسها بأمر واحد.
إذا لم ينجح شيء ما بالنسبة لك ، فاقرأ أولاً بعناية حول المشاكل المحتملة التي وصفتها أعلاه. راجع المقالة: لا يمكنني مشاركة Wi-Fi من جهاز كمبيوتر محمول يعمل بنظام Windows 7. يمكنك طرح الأسئلة في التعليقات. ولا تنسى مشاركة معلومات مفيدة حول موضوع المقال 🙂







