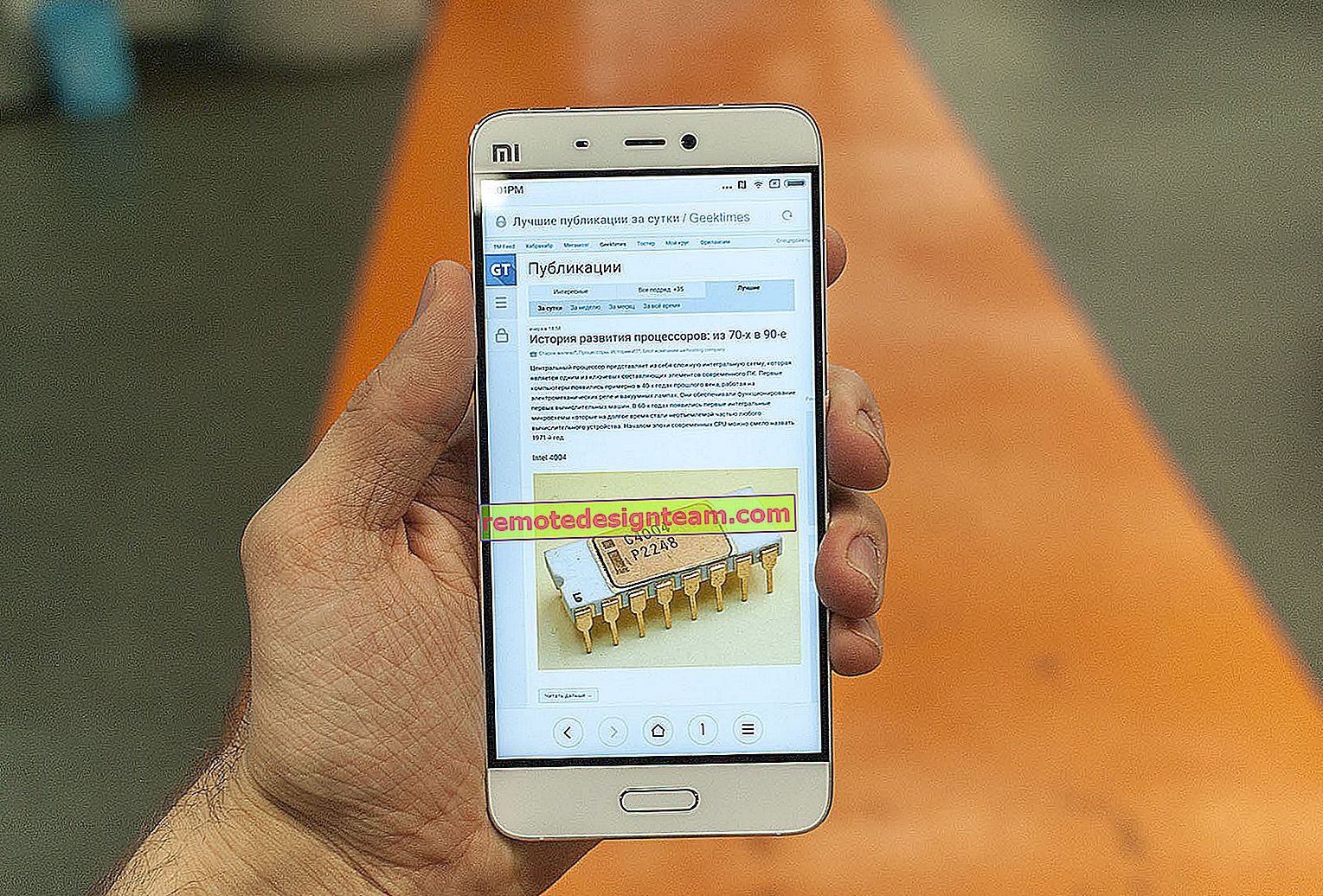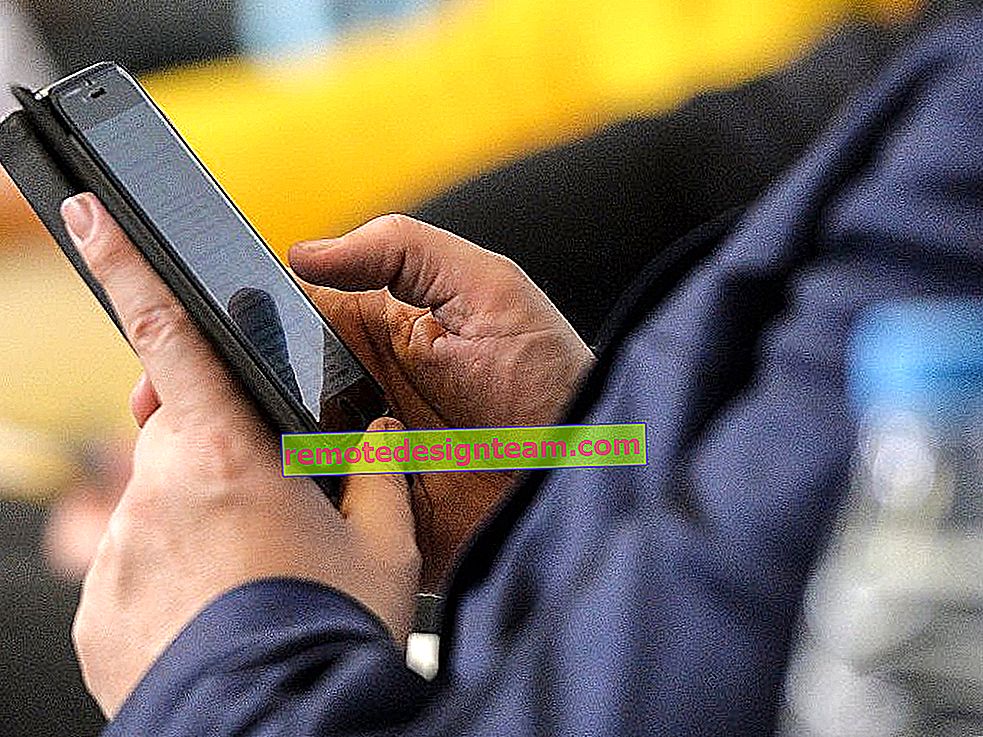تكوين كاميرا IP TP-LINK NC250 (NC200). المراقبة بالفيديو عبر الإنترنت
درست طوال اليوم كاميرا IP السحابية TP-LINK NC250 لإعداد إرشادات مفصلة لتثبيتها وتكوينها لك. ستكون هذه المقالة مفيدة لكل من يريد تنظيم مراقبة بالفيديو بأيديهم باستخدام كاميرا IP (أو كاميرات) من TP-LINK. لدي كاميرا سحابية TP-LINK NC250 ، سأعرضها على سبيل المثال. لكن التعليمات مناسبة أيضًا للموديلات الأخرى: TP-LINK NC200 و NC210 و NC220 و NC230 و NC450. هذه الكاميرات متشابهة جدًا وستكون عملية الإعداد متشابهة إلى حد كبير.
 من المقالات الموجودة على هذا الموقع ، يمكنك أن ترى أنني أكتب المزيد عن أجهزة التوجيه ، وإعداد Wi-Fi ، وما إلى ذلك. ليس لدي خبرة كبيرة في إعداد أنظمة المراقبة بالفيديو. ولكن كما اتضح ، كل شيء بسيط للغاية ومباشر. يمكن للجميع شراء كاميرا IP بنفسه ، وإعدادها في بضع دقائق ، ومشاهدة منزله ، ومكتبه ، والتسوق من أي مكان يوجد فيه الإنترنت. لا أعرف كيف يمتلكها المصنعون الآخرون (سأفحصه بالتأكيد) ، لكن TP-LINK فعلت كل شيء بشكل رائع. بفضل خدمتهم السحابية ، والتي من خلالها يمكننا الوصول إلى الكاميرات ، ليست هناك حاجة لإجراء تكوين معقد ، وفهم عناوين IP (أبيض ، رمادي ، خارجي ثابت ، ديناميكي). وإذا قرأت في مكان ما أنه للوصول إلى كاميرا IP من الإنترنت ، فأنت بحاجة إلى IP ثابت ، "أبيض" (والذي تحتاج إلى دفع المزيد من أجله للمزود) ، وإعادة توجيه المنفذ ، وما إلى ذلك ، ليس هذا هو الحال.بعد كل شيء ، تعمل هذه الكاميرات من خلال السحابة. ويمكنك الوصول إليهم ليس عن طريق عنوان IP ، ولكن من خلال الموقع.
من المقالات الموجودة على هذا الموقع ، يمكنك أن ترى أنني أكتب المزيد عن أجهزة التوجيه ، وإعداد Wi-Fi ، وما إلى ذلك. ليس لدي خبرة كبيرة في إعداد أنظمة المراقبة بالفيديو. ولكن كما اتضح ، كل شيء بسيط للغاية ومباشر. يمكن للجميع شراء كاميرا IP بنفسه ، وإعدادها في بضع دقائق ، ومشاهدة منزله ، ومكتبه ، والتسوق من أي مكان يوجد فيه الإنترنت. لا أعرف كيف يمتلكها المصنعون الآخرون (سأفحصه بالتأكيد) ، لكن TP-LINK فعلت كل شيء بشكل رائع. بفضل خدمتهم السحابية ، والتي من خلالها يمكننا الوصول إلى الكاميرات ، ليست هناك حاجة لإجراء تكوين معقد ، وفهم عناوين IP (أبيض ، رمادي ، خارجي ثابت ، ديناميكي). وإذا قرأت في مكان ما أنه للوصول إلى كاميرا IP من الإنترنت ، فأنت بحاجة إلى IP ثابت ، "أبيض" (والذي تحتاج إلى دفع المزيد من أجله للمزود) ، وإعادة توجيه المنفذ ، وما إلى ذلك ، ليس هذا هو الحال.بعد كل شيء ، تعمل هذه الكاميرات من خلال السحابة. ويمكنك الوصول إليهم ليس عن طريق عنوان IP ، ولكن من خلال الموقع.
برنامج الإعداد السريع لكاميرا TP-LINK Cloud IP:
- تركيب وتوصيل كاميرا IP.
- تثبيت تطبيق "tpCamera" على هاتفك أو جهازك اللوحي. إذا كنت تريد مشاهدة الصورة من الكاميرا على جهاز محمول ، أو كمبيوتر في الشبكة المحلية ، وليس عبر الإنترنت ، فهذا هو الإعداد.
- التسجيل في الخدمة السحابية tplinkcloud.com وإضافة كاميرا. هذا ضروري حتى نتمكن في أي وقت ومن أي مكان وجهاز من الوصول إلى كاميرا IP الخاصة بنا. عبر المتصفح ، أو تطبيق "tpCamera" على Android أو iOS.
- إعدادات إضافية: إدخال إعدادات الكاميرا ، وتغيير كلمة مرور المصنع للكاميرا ، وتحديث البرنامج الثابت ، وضبط وظيفة "الكاشف" ، وضبط جودة الفيديو ، وما إلى ذلك ، وأيضًا ، يمكن أن تعمل الكاميرا كمكبر صوت لشبكة Wi-Fi.
كيف تعمل ، ما الغرض منها ، وما نوع الكاميرات:
المزيد من النص ، ودعنا ننتقل إلى الإعداد ، بصراحة يعمل المخطط بأكمله ببساطة شديدة. لدينا موجه Wi-Fi متصل بالإنترنت. نقوم بتوصيل كاميرا IP سحابية ، في حالتي TP-LINK NC250 بهذا الموجه عبر Wi-Fi ، أو باستخدام كابل الشبكة. وتجدر الإشارة إلى أنه يمكنك الاستغناء عن جهاز التوجيه ، وتوصيل الإنترنت مباشرة بالكاميرا ، إذا لزم الأمر. لكني لم أحاول ذلك. هذا كل شيء ، الآن من جميع الأجهزة المتصلة بنفس جهاز التوجيه مثل الكاميرا ، لدينا وصول محلي إلى كاميرا IP من جهاز كمبيوتر أو أجهزة محمولة. حسنًا ، بعد الإعداد ، سنتمكن من الوصول إلى الكاميرا السحابية من الإنترنت. وهذا يعني أننا يمكن أن نكون موجودين في أي مكان ، ومن أجل إجراء المراقبة بالفيديو ، نحتاج فقط إلى الوصول إلى الإنترنت.
يمكنك استخدام هذه الكاميرات لأي شيء. صديق لي ، على سبيل المثال ، يستخدم مثل هذا المخطط لمراقبة متجره. وهذا مريح للغاية. يمكنك أيضًا مراقبة منزلك وأطفالك ومرضك وما إلى ذلك. تحتوي جميع الكاميرات السحابية من TP-LINK على وظيفة إعلام بالبريد الإلكتروني بمجرد أن تكتشف الكاميرا أي حركة أو صوت. وهو أمر رائع جدًا عند مراقبة منزل أو شقة فارغة. نتلقى إشعارًا ، نذهب مباشرة إلى التطبيق أو إلى الموقع ، وشاهد ما يحدث هناك.
بالنسبة للكاميرات نفسها ، فأنا لست على دراية بجميع الطرز. لدي TP-LINK NC250 ، وله شيء رائع آخر - الرؤية الليلية. من أجل أنه حتى في الليل ، يمكن للمرء أن يلاحظ ما يحدث ، على سبيل المثال ، في المنزل. تعمل هذه الوظيفة على مسافة تصل إلى 5.5 متر. وهي تعمل حقًا ، حتى في الظلام الدامس. سأريك لقطة شاشة في المقال. وهكذا ، فإن الكاميرات متشابهة تقريبًا. تختلف فقط في الدقة وفي بعض الوظائف. أرخص TP-LINK NC200 ، على سبيل المثال ، لا "يرى" في الليل.
تركيب وتوصيل كاميرا IP السحابية TP-LINK NC250
قم بتوصيل الطاقة بالكاميرا ، وقم بتوصيل محول الطاقة بمأخذ الطاقة. إذا لزم الأمر ، استخدم سلك التمديد المصاحب. قم بتثبيت الكاميرا في المكان المطلوب. يمكن حتى تركيبه على الحائط أو السقف.
نقوم بتوصيل الكاميرا بجهاز التوجيه. إذا كنت ستتصل بكابل ، فسنقوم ببساطة بتوصيله بالموجه. ولكن ، على الأرجح ، ستقوم بتوصيل كاميرا IP بجهاز التوجيه عبر Wi-Fi. هذا سهل جدا للقيام به على الكاميرا ، اضغط على زر WPS / RESET مرة واحدة . سيبدأ المؤشر في الوميض. واضغط فورًا على زر WPS على جهاز التوجيه الخاص بك . في الطرز المختلفة ، يتم وضع هذا الزر وتسميته بشكل مختلف. إذا كان الزر يحمل توقيع "WPS / RESET" ، فلا تحتفظ به لفترة طويلة ، لا تزيد عن 3 ثوانٍ. يمكن إعادة ضبط إعدادات جهاز التوجيه.

عندما يضيء المؤشر الموجود في مقدمة الكاميرا (لا يومض) باللون الأخضر ، يتم توصيل الكاميرا بالموجه بنجاح.
إذا لم تتمكن من الاتصال ، أو لم يكن هناك زر WPS على جهاز التوجيه ، فقم بإنشاء اتصال بشبكة Wi-Fi المطلوبة من خلال لوحة التحكم الخاصة بكاميرا IP (سأكتب في نهاية المقالة كيفية القيام بذلك). ولكن ، كل شيء يجب أن يعمل بزر.
ما لدينا: الكاميرا الخاصة بنا متصلة بجهاز توجيه. الآن ، من كل جهاز متصل بنفس جهاز التوجيه ، يمكننا الوصول إلى المراقبة بالفيديو. على الأجهزة المحمولة من خلال برنامج tpCamera ، من أجهزة الكمبيوتر من خلال متصفح (في لوحة التحكم بالكاميرا) ، أو من خلال برنامج TP-LINK Camera Control الخاص . حيث يمكنك التقاط صور من الكاميرا وتسجيل مقاطع الفيديو وإجراء إعدادات أخرى. بالمناسبة ، يمكن ربط ما يصل إلى 36 كاميرا في TP-LINK Camera Control.
بعد ذلك ، سننظر في طريقتين يمكنك من خلالهما الوصول إلى كاميرا IP من TP-LINK:
- عبر الإنترنت (السحابة) . هذه الطريقة مناسبة عندما تحتاج إلى الوصول إلى الكاميرا من هاتفك أو جهاز الكمبيوتر الخاص بك من مكان آخر. عندما يكون لديك إنترنت ، ولكنك غير متصل بشبكة Wi-Fi (التي تتصل بها الكاميرا). في حالة المراقبة عن بعد لمنزل أو شيء آخر ، فهذه الطريقة مناسبة لك.
- الوصول إلى الشبكة المحلية. هنا لن نستخدم الوصول السحابي ، لكننا سنتصل بالكاميرا محليًا. هذا يعني أن جهازك الذي تريد المراقبة منه يجب أن يكون متصلاً بنفس جهاز التوجيه مثل الكاميرا. في هذه الحالة ، لا تحتاج إلى التسجيل على موقع الويب tplinkcloud.com وإجراء الإعدادات الأخرى غير الضرورية في حالتك.
كيفية الوصول إلى كاميرا TP-LINK Cloud IP عبر الإنترنت
بادئ ذي بدء ، نحتاج إلى التسجيل على الموقع الإلكتروني //www.tplinkcloud.com/register.php. اتبع الرابط ، أدخل بريدك الإلكتروني وكلمة المرور مرتين ، وانقر على زر موافق.

علاوة على ذلك ، سيتم إرسال خطاب إلى البريد المحدد ، حيث تحتاج إلى اتباع الرابط لتأكيد التسجيل. نمر ونذهب إلى الموقع تحت البيانات التي تم الإشارة إليها أثناء التسجيل. حاول ألا تنسى هذه البيانات (البريد وكلمة المرور) ، الآن ستظل مفيدة لنا. نحن نغادر الموقع الآن.
كيفية إجراء المراقبة بالفيديو من الهاتف أو الجهاز اللوحي
تحتاج إلى تثبيت تطبيق tpCamera على هاتفك الذكي أو جهازك اللوحي الذي يعمل بنظام Android أو iOS . كل شيء بسيط هنا ، نبحث عنه في Google Play أو App Store ونثبته.
بعد التثبيت ، نذهب إلى التطبيق وندخل بياناتنا ، والتي بموجبها سجلنا في الموقع. انقر فوق الزر "لنبدأ" ، وحدد طراز الكاميرا. لدي TP-LINK NC250.

ننظر إلى مخطط الاتصال. انظر إلى الكاميرا وتأكد من أن المؤشر أخضر. انقر فوق الزر "نعم ، دعنا نتابع". يجب أن يرى البرنامج الكاميرا الخاصة بك. حدده. بعد ذلك ، تحتاج إلى تعيين اسم للكاميرا. يمكنك ترك الافتراضي إذا كنت تريد. هذا كل شيء ، ستظهر الكاميرا في البرنامج.

إذا نقرنا على الكاميرا ، فيمكننا إجراء المراقبة بالفيديو. التقط لقطات شاشة أو سجل مقاطع فيديو. ستكون سجلاتنا متاحة في علامة التبويب "الأرشفة" في البرنامج. أيضًا ، يمكنك النقر فوق زر الإعدادات (في شكل ترس) ، وتغيير بعض معلمات الكاميرا. على سبيل المثال ، قم بإيقاف تشغيل المؤشر الموجود على اللوحة الأمامية ، أو حتى قم بتحديث البرنامج الثابت للكاميرا.
يرجى ملاحظة أنه في النافذة مع إعدادات الكاميرا ، يمكنك رؤية عنوان IP الخاص بها. في هذا العنوان ، من خلال متصفح على الشبكة المحلية ، يمكنك الانتقال إلى إعداد كاميرا TP-LINK NC250 IP.
كما وعدت ، أظهر كيف "ترى" الكاميرا في الليل. التقطت الصورة في الظلام الدامس. تحدد الكاميرا نفسها وقت التبديل إلى الوضع الليلي.

اكتشفنا كل شيء حول كيفية الوصول إلى كاميرا IP الخاصة بك من خلال السحابة من جهاز محمول من أي مكان في العالم. بهذه الطريقة ، يمكنك توصيل عدة كاميرات. ما عليك سوى إضافتها من خلال تطبيق tpCamera.
كيفية الاتصال بكاميرا TP-LINK عبر المتصفح
كل ما تحتاج إلى معرفته هو البريد الإلكتروني وكلمة المرور اللذين قمت بالتسجيل بهما على موقع tplinkcloud.com. من أي متصفح نذهب إلى الموقع ، ونذهب تحت بياناتنا ، ونرى الكاميرا الخاصة بنا. والتي يجب إضافتها أولاً من خلال البرنامج على الجهاز المحمول (كما بينت أعلاه).
إذا كنت ترغب في مشاهدة الكاميرا عبر الإنترنت ، فقط من خلال متصفح ، دون تثبيت تطبيق tpCamera ، فيجب ربط الكاميرا بحسابك على tplinkcloud.com من خلال لوحة التحكم الخاصة بالكاميرا نفسها. سأوضح لك أدناه كيفية القيام بذلك.على الأرجح ، لن ترى الصورة على الفور من الكاميرا. ستحتاج إلى تثبيت مكون إضافي خاص بالمتصفح. انقر فوق الارتباط وقم بتنزيل البرنامج المساعد وتشغيله وتثبيته.

أعد تشغيل المتصفح. قد تحتاج إلى تمكين المكون الإضافي (مطلوب). يجب أن تظهر صورة الكاميرا. سيتم عرض جميع الكاميرات التي أضفتها على الموقع.

لسبب ما ، ظهرت الصورة فقط في متصفح Chrome و Internet Explorer.
هذا كل شيء ، لقد اكتشفنا بالفعل كيف يمكنك تنظيم المراقبة بالفيديو عبر الإنترنت. الأمر بسيط للغاية ، فلدينا حساب على TP-LINK Cloud ، نربط به كاميراتنا ، ثم ادخلها وشاهدها من خلال الموقع الإلكتروني ، أو من الأجهزة المحمولة من خلال التطبيق.
إعداد الوصول المحلي إلى الكاميرا (من الأجهزة الموجودة على نفس الشبكة)
إذا لم تكن بحاجة إلى الوصول إلى كاميرا IP عبر الإنترنت ، ولكن فقط من الأجهزة الموجودة في الشبكة المحلية ، فيمكن تنظيم كل شيء بسهولة أكبر ، دون التسجيل على موقع الويب tplinkcloud.com.
انتباه! بالطريقة التي سأعرضها أدناه ، سيكون من الممكن الوصول إلى الكاميرا فقط من تلك الأجهزة المتصلة بنفس الشبكة (جهاز التوجيه) مثل الكاميرا نفسها.تعمل هذه الطريقة جيدًا إذا كنت بحاجة إلى مراقبة غرفة أخرى ، على سبيل المثال ، يوجد فيها طفل. في هذه الحالة ، ليس من المنطقي استخدام خدمة سحابية.
من الأجهزة المحمولة:
كل شيء بسيط للغاية. إذا كنت ترغب في مشاهدة الصورة والاستماع إلى الصوت من الكاميرا من خلال جهاز محمول ، فقم بتثبيت نفس تطبيق tpCamera الذي كتبته أعلاه. فقط بعد تسجيل الدخول إلى التطبيق ، لا تنتقل إلى حسابك على TP-LINK Cloud ، ولكن انقر فوق الزر "محلي".

سترى جميع الكاميرات الموجودة على شبكتك المحلية. ويمكنك مشاهدتها.
من جهاز كمبيوتر عبر برنامج TP-LINK Camera Control:
يمكن تنزيل برنامج TP-LINK Camera Control نفسه من موقع TP-LINK. يتيح لك هذا البرنامج توصيل ما يصل إلى 36 كاميرا من كاميرات TP-LINK ومراقبتها. يمكنك أيضًا تسجيل الفيديو والتقاط الصور.
كل ما عليك فعله هو تثبيت البرنامج نفسه وتشغيله. في البداية ، سنحتاج إلى تقديم اسم مستخدم وكلمة مرور وتقديمهما. سيتم استخدام هذه البيانات لحماية الوصول إلى البرنامج.

البرنامج ، رغم أنه باللغة الإنجليزية ، ليس من الصعب فهمه. سيتم عرض جميع الكاميرات الموجودة في شبكتنا المحلية هناك ، يمكنك التقاط الصور وبدء تسجيل الفيديو. في علامة التبويب "الإعدادات" ، يمكنك تغيير معلمات تسجيل الفيديو ، وتحديد موقع على جهاز الكمبيوتر الخاص بك لحفظ التسجيلات.

يرجى ملاحظة أن علامة التبويب "الأجهزة" تعرض عنوان IP الخاص بالكاميرا ، والذي قد تحتاجه لإدخال إعدادات كاميرا IP.

إذا لم تكن وظيفة برنامج TP-LINK Camera Control كافية لك ، فيمكنك محاولة استخدام برامج أخرى للمراقبة بالفيديو.
أيضًا ، يتم عرض الصورة من الكاميرا في لوحة التحكم الخاصة بالكاميرا نفسها. ولكن مرة أخرى ، ليس في جميع المتصفحات ، وتحتاج إلى تثبيت المكون الإضافي.
تسجيل الدخول إلى لوحة التحكم وتكوين كاميرا IP-LINK NC250 IP
للدخول إلى لوحة التحكم الخاصة بكاميرا IP ، نحتاج إلى معرفة عنوان IP الخاص بها. هذا ليس من الصعب القيام به. تم تحديد العنوان في برنامج TP-LINK Camera Control ، أو tpCamera (كتب عن هذا أعلاه). أيضًا ، يمكن عرض عنوان IP الخاص بالكاميرا في إعدادات جهاز التوجيه الذي تتصل به. في إعدادات جهاز التوجيه ، ننظر إلى قائمة العملاء ، أو قائمة عملاء خادم DHCP.
بالنسبة للكاميرا الخاصة بي ، كان العنوان دائمًا 192.168.1.174. نفتحه في المتصفح. ستتم مطالبتك باسم المستخدم وكلمة المرور. افتراضيًا: المسؤول والمسؤول (المشار إليه على الملصق الموجود أسفل حامل الكاميرا).

الإعدادات باللغة الإنجليزية ، ولكن لا يوجد شيء معقد هناك. إذا قمت بتثبيت البرنامج المساعد ، فعلى الأرجح ، سيتم عرض الصورة من الكاميرا على النافذة الرئيسية.

هناك العديد من الإعدادات المختلفة. من غير المحتمل أن تكون جميعها مفيدة لك. سأوضح لك كيفية تكوين بعض الوظائف التي قد تجدها مفيدة. حسنًا ، دعنا نغير مدير كلمة مرور المصنع للوصول إلى الكاميرا.
توصيل الكاميرا بجهاز التوجيه
في علامة التبويب "Basic" - "Wireless Connection" ، يمكنك توصيل الكاميرا بشبكة Wi-Fi الخاصة بنا. إذا لم ينجح الأمر بالضغط على أزرار WPS ، كما أوضحت في بداية المقال. يكفي تحديد الشبكة المطلوبة ، وتحديد كلمة المرور للشبكة ، وسيتم توصيلها.

توصيل الكاميرا بـ TP-LINK Cloud
إذا لم تقم بتوصيل الكاميرا بالخدمة السحابية عبر تطبيق الهاتف المحمول tpCamera (كما أوضحت أعلاه في المقالة) ، فيمكنك القيام بذلك من لوحة التحكم. في علامة التبويب "Basic" - "Cloud Setting" ، فقط أدخل البيانات من حسابك ، وأدخل (كيفية التسجيل ، كما كتبت أعلاه). ستظهر الكاميرا الخاصة بك على موقع الويب tplinkcloud.com.

كاميرا TP-LINK IP كمكرر (مكبر شبكة Wi-Fi)
هذه الكاميرات لها ميزة أخرى مفيدة للغاية. يمكنهم العمل في وقت واحد كمكبر للصوت (مكرر). أي أن الكاميرا ستقوي شبكة Wi-Fi التي تتصل بها. يمكنك تمكين هذه الوظيفة في لوحة التحكم ، في علامة التبويب "متقدم" - "موسع لاسلكي". ما عليك سوى تحديد مربع الاختيار بجوار "تمكين" وحفظ الإعدادات.

ستلاحظ على الفور أن إشارة Wi-Fi بالقرب من الكاميرا ستصبح أقوى بكثير.
كشف الحركة والصوت مع إشعار البريد الإلكتروني
أعلاه ، لقد كتبت بالفعل عن مثل هذا الاحتمال. بمجرد أن تكتشف الكاميرا أي حركة أو صوت ، سترسل إليك إشعارًا بالبريد الإلكتروني على الفور.
أولاً ، في علامة التبويب "Advanced" - "Motion Detection" ، تحتاج إلى تمكين الوظيفة ، وتهيئة المنطقة التي ستراقبها الكاميرا. إذا ظهرت أي حركة في هذه المنطقة ، فسيتم إرسال إشعار إليك. أيضا ، يمكنك ضبط حساسية الكاميرا.

إذا لزم الأمر ، في علامة التبويب "متقدم" - "اكتشاف الصوت" ، يمكنك أيضًا تمكين تتبع الصوت.
حسنًا ، في علامة التبويب "متقدم" - "تسليم الإشعارات" ، تحتاج إلى إعداد الإشعارات عن طريق البريد الإلكتروني أو عبر FTP.

لن أسهب في الحديث عن هذا. إذا كانت لديك أي مشاكل في الإعداد ، فراجع المقالة على الموقع الرسمي tp-link.com/en/faq-900.html.
حماية كاميرا IP. تغيير كلمة مرور المسؤول
إعدادات الكاميرا محمية باسم المستخدم وكلمة المرور. مسؤول المصنع والمسؤول. من المستحسن تغييرها. يمكن القيام بذلك في الإعدادات ، في علامة التبويب "النظام" - "الحساب". لتغيير كلمة المرور لمسؤول المستخدم القياسي ، انقر فوق الزر "تغيير كلمة المرور". أدخل كلمة المرور القديمة والجديدة مرتين.

احفظ إعداداتك.
الخاتمة
تبين أن المقالة رائعة ، لكنني آمل أن تكون مفيدة. أعتقد أنك تمكنت من إعداد المراقبة بالفيديو بيديك باستخدام كاميرات IP من TP-LINK. في الحقيقة ، لا شيء معقد. بالطبع ، لكل شخص مهام وشروط مختلفة. لذلك ، قد تختلف الإعدادات والدائرة نفسها عن الإعدادات الخاصة بي.
إذا كان لا يزال لديك أي أسئلة ، فاطرحها في التعليقات. شارك النصائح. حظا سعيدا!