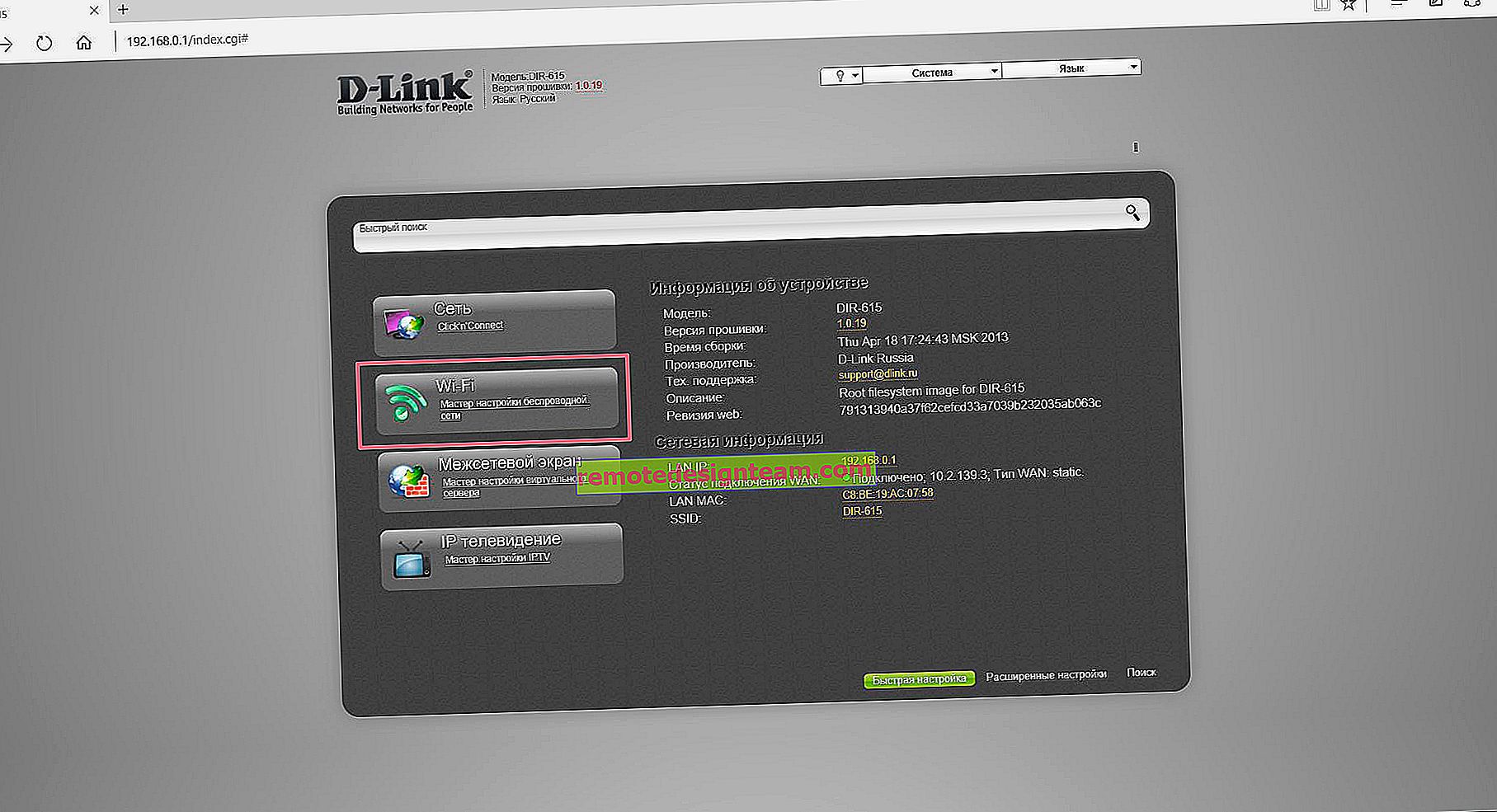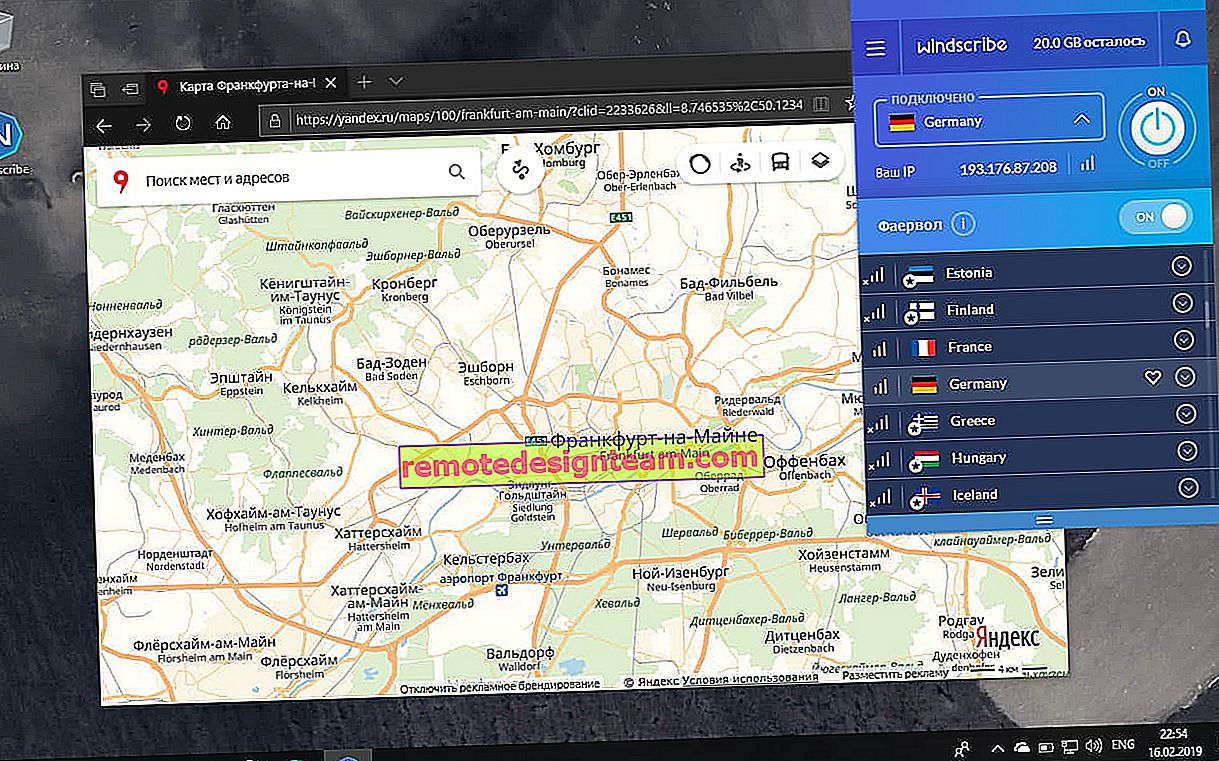قم بإرسال مقاطع الفيديو والموسيقى والصور من متصفح Edge (Windows 10) إلى التلفزيون
لقد وجدت ميزة واحدة مثيرة للاهتمام في Windows 10 اليوم. بتعبير أدق ، في متصفح Microsoft Edge. يطلق عليه "نقل الوسائط المتعددة إلى الجهاز". في البداية لم أفهم نوع العنصر الموجود في الإعدادات. قمت بالنقر فوقه ، وبدأ المتصفح في البحث عن جهاز لعرض صورة عليه. قمت بتشغيل التلفزيون ، ورأيته Edge على الفور ، وظهرت صورة من الموقع على التلفزيون. ثم ذهبت إلى YouTube ، وبدون أي مشاكل ، أحضرت الفيديو من الكمبيوتر المحمول إلى التلفزيون عبر Wi-Fi. الآن سوف أخبرك عن هذه الوظيفة بمزيد من التفصيل.
التحديث 7/21/2017: كما اتضح ، بعد تثبيت تحديث Windows 10 ، الإصدار 1703 (الإصدار 15063.13) ، توقف متصفح Microsoft Edge عن عرض محتوى الوسائط المتعددة عبر DLNA. الآن فقط Miracast / WiDi.هناك تعليق من دعم Microsoft. كما اتضح ، لا يمكن حل هذه المشكلة ، الوظيفة مفقودة في التحديث. ربما سيتم إصلاح كل شيء في التحديثات القادمة. اقرأ المزيد عن هذا هنا: //help-wifi.com/voprosy-otvety/brauzer-edge-vmesto-dlna-ishhet-miracast-ne-naxodit-televizor/
لقد كتبت مؤخرًا مقالًا تحدثت فيه عن إعداد DLNA في Windows 10. وهناك عرضنا مقاطع فيديو وصور وموسيقى مخزنة على الكمبيوتر على التلفزيون. وتسمح لك الميزة المضمنة في متصفح Edge بعرض محتوى الوسائط المتعددة مباشرة من المواقع. على سبيل المثال ، يتم عرض مقاطع الفيديو من YouTube والموسيقى من Yandex.Music بشكل مثالي. لم أتحقق من ذلك ، ولكن هناك معلومات أنه يمكنك بث الصور من Facebook والأفلام باستخدام ivi. ربما يوجد دعم لمواقع أخرى أيضًا.
كل شيء يعمل باستخدام تقنية DLNA أو Miracast. إذا كان التلفزيون الخاص بك يدعم إحدى هذه التقنيات ، فيمكنك بسهولة دفق مقاطع الفيديو من مستعرض Microsoft Edge إلى شاشة التلفزيون الكبيرة. أو موسيقى من صورة.
الشيء الرئيسي هو أن الكمبيوتر (الذي تريد البث منه) والتلفزيون متصلان بنفس شبكة Wi-Fi. بتعبير أدق ، لجهاز توجيه واحد. نظرًا لأن الاتصال لا يمكن أن يكون فقط عبر Wi-Fi ، ولكن أيضًا عبر كابل الشبكة.
كيفية نقل الوسائط إلى الجهاز من متصفح Edge
كل شيء بسيط للغاية. افتح متصفح Edge ، وانتقل إلى YouTube ، على سبيل المثال ، وقم بتشغيل نوع من الفيديو. ثم افتح القائمة وحدد "نقل الوسائط إلى الجهاز".

ستظهر نافذة مع البحث عن الأجهزة ، حيث يجب أن يظهر التلفزيون الخاص بك (أو جهاز آخر يدعم DLNA موجود على شبكتك المحلية) لدي تلفزيون فيليبس. نختاره.

يبدأ الاتصال ويتم تشغيل الفيديو على التلفزيون. سيكون للمتصفح نافذة سوداء.

يمكنك التحكم في التشغيل من كل من المستعرض والتلفزيون. إنه لأمر مؤسف أن المتصفح نفسه ليس لديه معلومات الاتصال والتشغيل. إذا قمت بالتبديل إلى مقطع فيديو آخر ، فسيبدأ تشغيله تلقائيًا على التلفزيون.
بث الموسيقى
راجعت خدمة Yandex.Music. نذهب إلى الموقع ونطلق أغنية وننقل الوسائط المتعددة إلى الجهاز.

سيتم تشغيل الموسيقى من مكبرات صوت التلفزيون.
خطأ غير معروف
عند محاولة تمكين هذه الميزة على مواقع أخرى ، كان الخطأ الأكثر شيوعًا هو "حدث خطأ غير معروف".

على سبيل المثال ، إذا قمت بتشغيل هذه الوظيفة على هذا الموقع ، فستظهر صورة عشوائية على التلفزيون.
لكي يعمل كل شيء ويعرض بشكل جيد ، يجب أن يكون متصفح Microsoft Edge متوافقًا مع موقع معين. من الواضح أن هذه ستكون فقط خدمات كبيرة ومعروفة مثل YouTube. لكن كل شيء يعمل جيدًا على YouTube ، يمكنك مشاهدة مقاطع الفيديو على التلفزيون دون أي مشاكل إذا لم يكن هناك تطبيق YouTube مدمج ، أو إذا كان لا يعمل.
الشيء الأكثر إثارة للاهتمام هو أنه يمكن عرض الفيديو أو الموسيقى عبر الإنترنت على التلفزيون. في السابق ، على حد علمي ، لم يكن من الممكن القيام بذلك باستخدام تقنية DLNA. يمكنك فقط تشغيل الملفات التي تم تنزيلها بالفعل على جهاز الكمبيوتر الخاص بك.