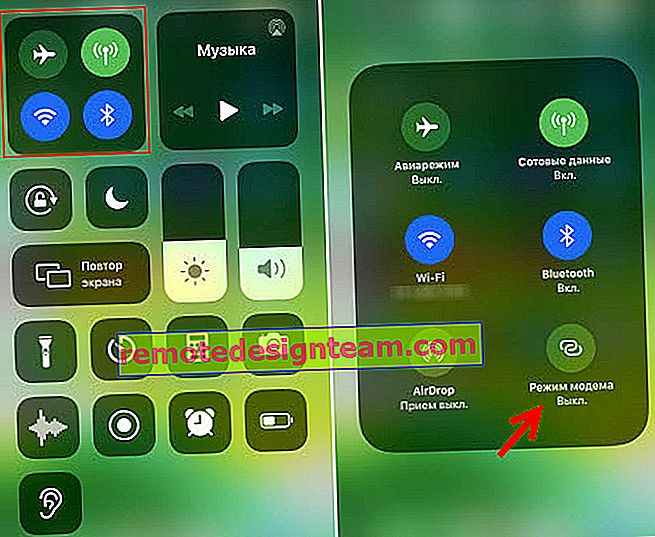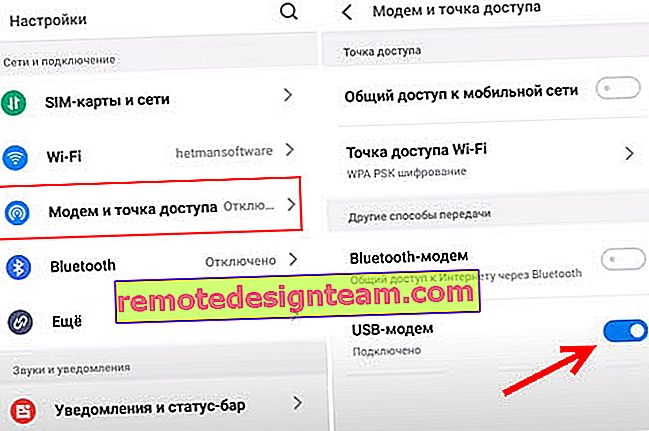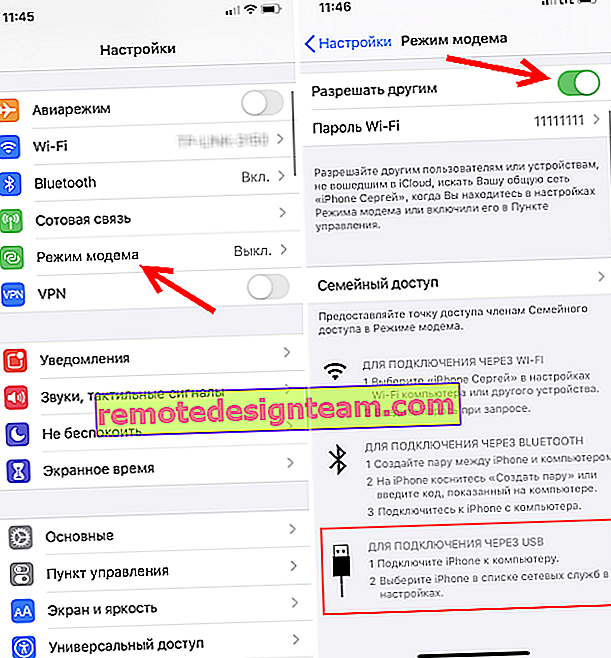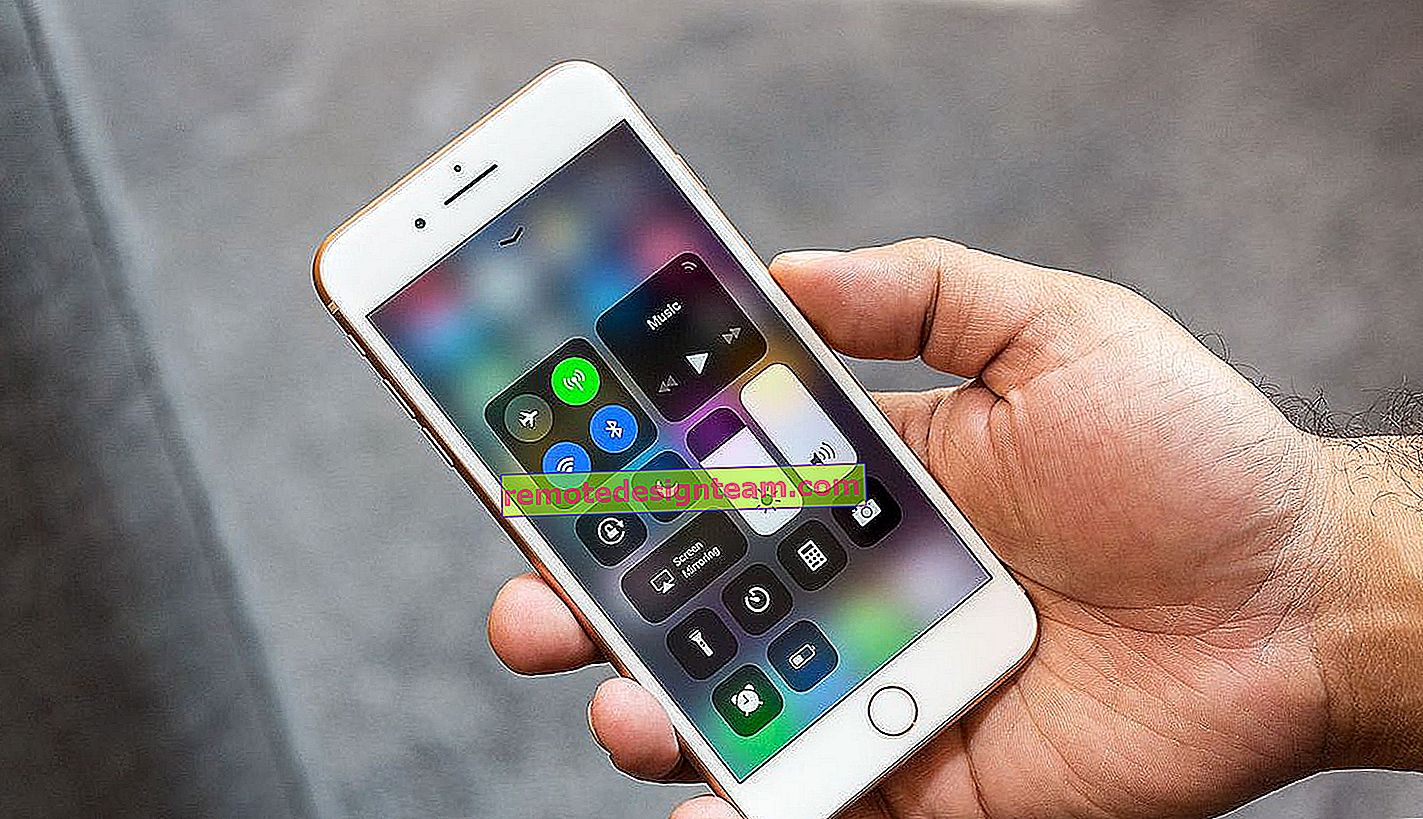كيف يتم توزيع الإنترنت من الهاتف إلى الكمبيوتر أو الهاتف أو الجهاز اللوحي أو التلفزيون أو الكمبيوتر المحمول؟
الهاتف الحديث هو جهاز متعدد الاستخدامات يمكنه العمل كجهاز توجيه أو مودم دون أي مشاكل. يمكنك توزيع الإنترنت من هاتفك إلى أجهزة أخرى: هاتف أو كمبيوتر لوحي أو كمبيوتر أو كمبيوتر محمول أو تلفزيون أو وحدة تحكم في الألعاب وما إلى ذلك. توجد ثلاث طرق لتنظيم توزيع الإنترنت: عبر Wi-Fi وعبر كابل USB وعبر Bluetooth. جميع الطرق الثلاث متاحة على هواتف Android و iPhone. يمكنك مشاركة الإنترنت عبر الهاتف المحمول 2G / 3G / 4G (LTE) من هاتفك ، والذي يتم توفير الوصول إليه بواسطة مشغل الهاتف المحمول لدينا.
قبل الانتقال إلى الإرشادات خطوة بخطوة ، أود أن ألفت انتباهك إلى النقاط التالية:
- يحظر العديد من المشغلين توزيع الإنترنت على الأجهزة الأخرى. بمعنى أنه يمكنك استخدام الإنترنت عبر الهاتف المحمول على هاتفك دون قيود ، لكن لا يمكنك توزيعه على أجهزة أخرى. أو بشروط معينة: مقابل رسوم إضافية ، كمية معينة من البيانات فقط ، إلخ. كل هذا يتوقف على المشغل ورسوم التعريفة (تحتاج إلى دراسة الشروط بالتفصيل). توجد مثل هذه القيود على MTS و YOTA و Beeline و Tele2 وما إلى ذلك.إذا تم التحايل على هذا الحظر في وقت سابق عن طريق تغيير قيمة TTL ، فقد بدأ المشغلون في عام 2020 بتطبيق حماية أكثر جدية. سنعود إلى هذا في نهاية المقال.
- في أغلب الأحيان ، تتم مشاركة الإنترنت من الهاتف عبر Wi-Fi. نظرًا لأن جميع الأجهزة تقريبًا يمكنها الاتصال بشبكة Wi-Fi. هذه هي الطريقة الأسهل والأسرع.
- عند توزيع الإنترنت من Android إلى جهاز كمبيوتر عبر الكابل ، يمكن للهاتف استخدام ليس فقط الإنترنت عبر الهاتف المحمول ، ولكن أيضًا اتصال Wi-Fi. العمل كجهاز استقبال Wi-Fi.
- لا يمكنك توزيع الإنترنت على التلفزيون إلا عبر Wi-Fi (في هذه الحالة ، يجب أن يكون التلفزيون مزودًا بشبكة Wi-Fi). لن يعمل كابل Bluetooth و USB.
- يمكن توصيل عدد محدود من العملاء بنقطة الوصول على الهاتف. عادة ما يكون حوالي 10 أجهزة.
- ليست هناك حاجة لاستخدام برامج الجهات الخارجية لهذا الغرض. جميع الوظائف مدمجة في أنظمة التشغيل Android و iOS.
- يجب تشغيل الإنترنت عبر الهاتف المحمول على هاتفك ويجب أن يعمل.
محتوى المقال:
- Wi-Fi (إعداد نقطة الاتصال)
- على Android
- ايفون
- عبر كابل USB
- Android كمودم USB
- iPhone كربط USB
- بلوتوث
- معلومة اضافية
- من هاتف إلى هاتف أو جهاز لوحي
- من الهاتف إلى الكمبيوتر أو الكمبيوتر المحمول
- من الهاتف إلى التلفزيون
- من الهاتف إلى جهاز التوجيه
- هناك قيود عند التوزيع ، السرعة المنخفضة ، لا يوجد اتصال بالإنترنت
Wi-Fi (إعداد نقطة الاتصال)
كما كتبت أعلاه ، هذه واحدة من أبسط الطرق وأكثرها شيوعًا. لقد قمنا للتو بتشغيل نقطة وصول على الهاتف وتبدأ في توزيع شبكة Wi-Fi. نقوم بتوصيل الأجهزة الأخرى بهذه الشبكة اللاسلكية والوصول إلى الإنترنت. مناسب لتوزيع الإنترنت على أي هاتف أو كمبيوتر محمول أو ما إلى ذلك. في الواقع ، يبدأ الهاتف في العمل كموجه.
على Android
اعتمادًا على الشركة المصنعة وإصدار Android والهيكل المثبت ، قد تختلف الإجراءات على جهازك قليلاً.
- أنت بحاجة للذهاب إلى الإعدادات. يمكن القيام بذلك من خلال الرمز الموجود على سطح المكتب ، أو عن طريق فتح الغالق بالإشعارات والإعدادات السريعة. هناك يمكنك أيضًا العثور على زر منفصل لبدء تشغيل نقطة الوصول بسرعة في المستقبل.
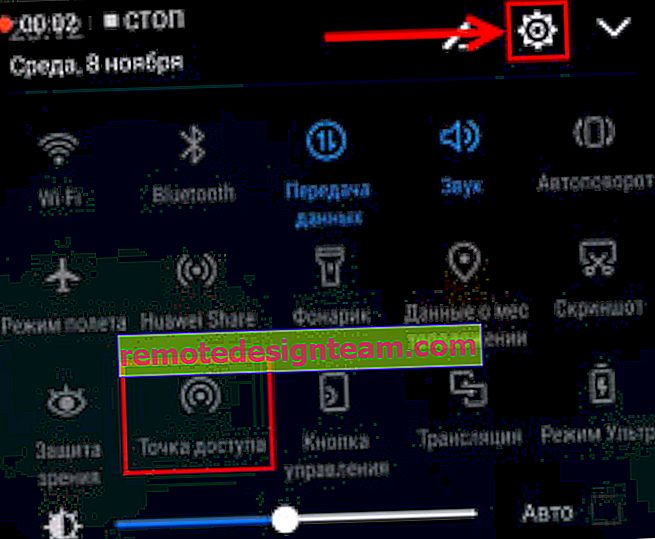
- في الإعدادات ، تحتاج إلى النقر فوق علامة التبويب "المزيد" أو علامة التبويب "مودم ونقطة الوصول".
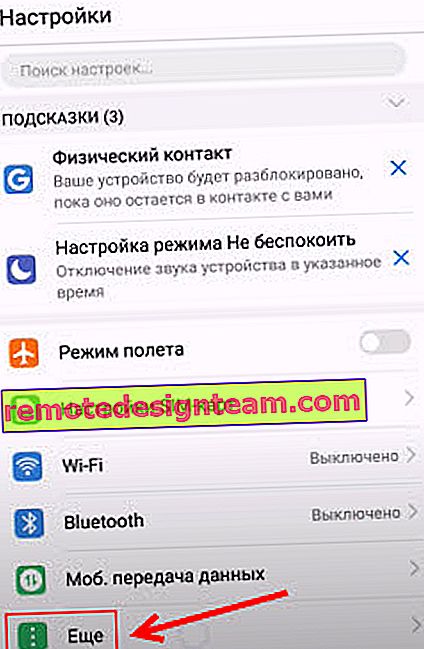
- انتقل إلى "Modem Mode" - "Wi-Fi Access Point".

- أوصي فورًا بالذهاب إلى "إعدادات نقطة اتصال Wi-Fi" لتغيير اسم الشبكة وكلمة المرور. يمكن ترك اسم الشبكة كافتراضي. يجب ضبط نوع التشفير على WPA2-PSK. قم بتعيين كلمة مرور سيتم استخدامها للاتصال بشبكة Wi-Fi هذه.
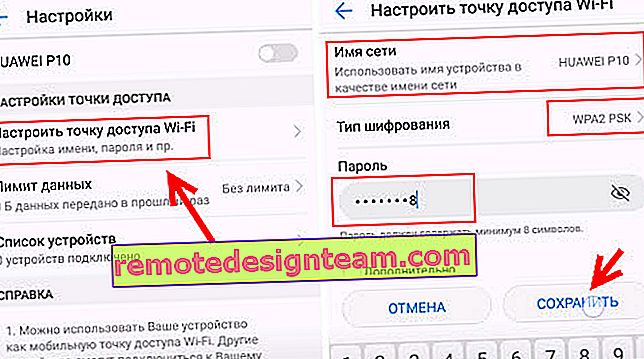
- يمكنك تشغيل نقطة الوصول.
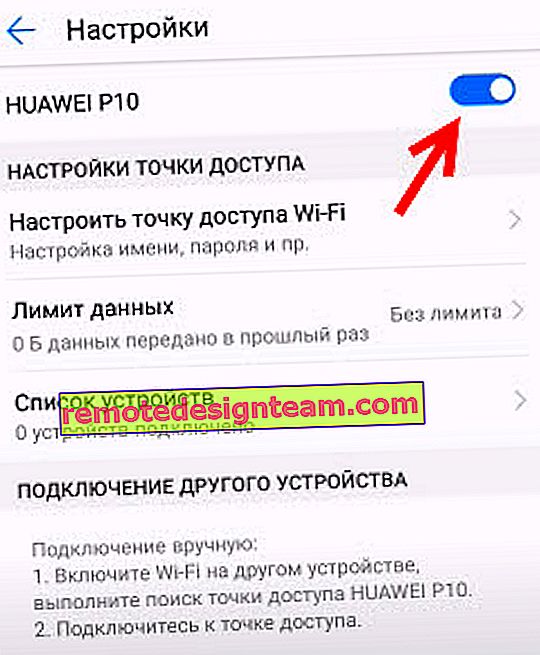
- سيبدأ الهاتف في توزيع شبكة Wi-Fi يمكنك توصيل أجهزتك بها باستخدام كلمة المرور المحددة. ستظهر الأجهزة المتصلة في قائمة الأجهزة المتصلة بالهاتف. أيضًا في الإعدادات ، يمكنك تعيين حد البيانات التي يمكن نقلها إلى الأجهزة الأخرى من خلال نقطة الوصول. إذا قمت بالتوزيع من هاتف إلى هاتف ، فقم فقط بتشغيل Wi-Fi ، وحدد شبكة من قائمة الشبكات المتاحة ، وأدخل كلمة المرور وسيتم إنشاء الاتصال.
مقالة ذات صلة: كيفية توزيع الإنترنت من هاتف ذكي Samsung (Android 7.0) عبر Wi-Fi.
ايفون
- افتح الإعدادات وانتقل إلى "وضع المودم".
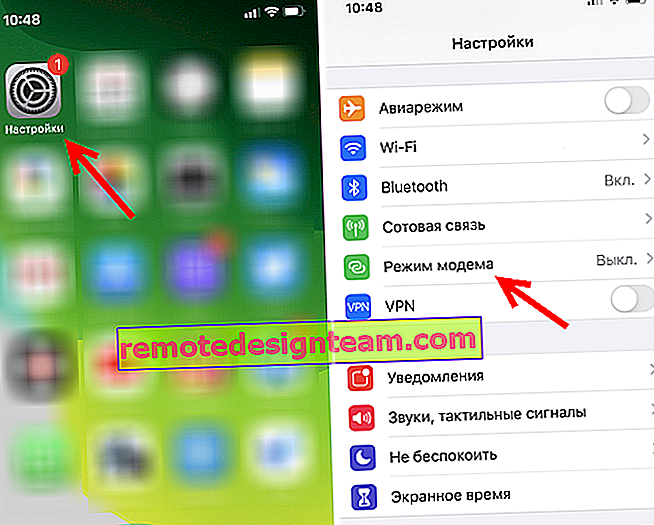
- لا توجد العديد من إعدادات نقطة الوصول على iPhone. من خلال النقر على "كلمة مرور Wi-Fi" يمكنك تغيير كلمة المرور. الكل.
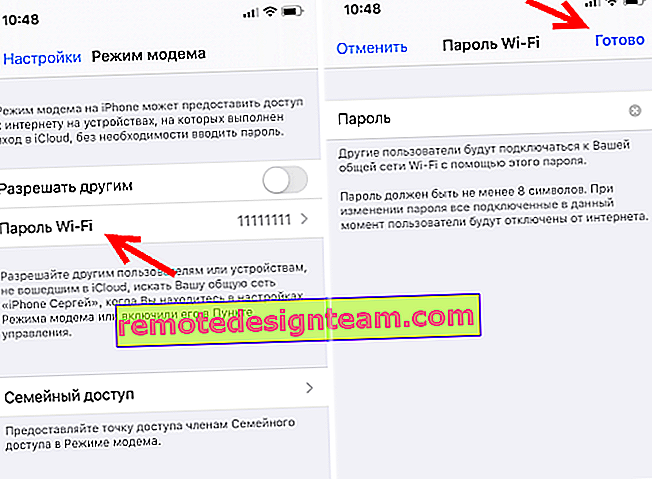
- لبدء نقطة وصول Wi-Fi ، ما عليك سوى تحريك شريط التمرير المقابل "السماح للآخرين" إلى تشغيل.
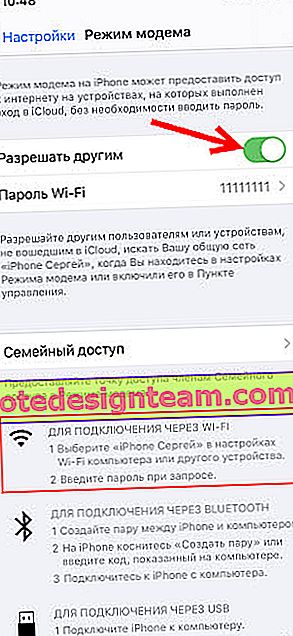 انتبه إلى الإرشادات الخاصة بتوصيل الأجهزة الأخرى عبر Wi-Fi. ستطلق على الشبكة اسم "iPhone ...".
انتبه إلى الإرشادات الخاصة بتوصيل الأجهزة الأخرى عبر Wi-Fi. ستطلق على الشبكة اسم "iPhone ...". - يمكنك أيضًا استخدام وضع مودم البدء السريع.
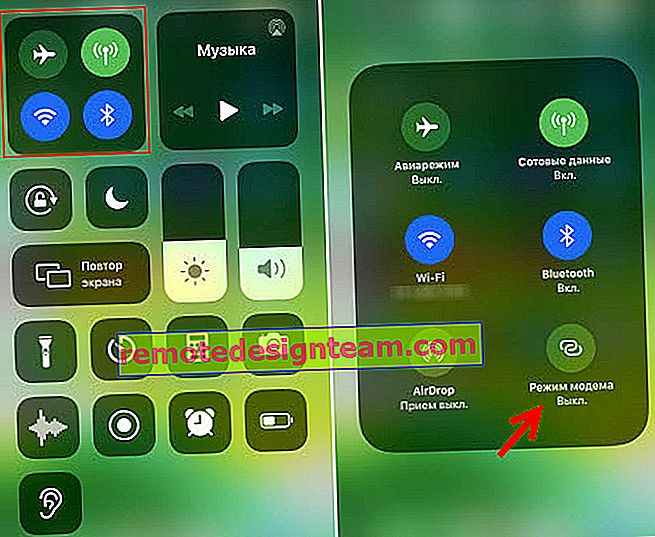
- تذكر إيقاف تشغيل هذا الوضع عند عدم استخدامه. يُنصح أيضًا بتوصيل الهاتف. عندما يكون iPhone في وضع المودم ، تستنزف البطارية بسرعة كافية.
مشاركة الإنترنت من الهاتف عبر USB
في أغلب الأحيان ، تُستخدم هذه الطريقة لمشاركة الإنترنت من جهاز كمبيوتر. نظرًا لأن أجهزة الكمبيوتر الثابتة عادةً لا تحتوي على مستقبل Wi-Fi ، ولا يمكن توصيلها بنقطة وصول الهاتف.

من هاتف Android عبر USB ، يمكنك توزيع الإنترنت فقط على أجهزة الكمبيوتر التي تعمل بنظام Windows 10 و Windows 8 و Windows 7 و XP. على جهاز Mac ، لن تتمكن من التوزيع من Android عبر الكابل. ولكن مع iPhone ، يمكنك مشاركة الإنترنت عبر USB مع كل من أجهزة الكمبيوتر التي تعمل بنظام Windows و Mac OS.
يمكن توصيل هاتف Android بشبكة Wi-Fi واستقبال الإنترنت من خلالها ، وليس من مشغل خلوي. العمل كجهاز استقبال Wi-Fi. إذا كان هاتفك به اتصال Wi-Fi نشط ، فحاول إيقاف تشغيل الإنترنت عبر الهاتف المحمول.Android كمودم USB
- قم بتوصيل هاتفك بالكمبيوتر باستخدام كابل USB.
- نذهب إلى الإعدادات ، في قسم "المودم ونقطة الوصول" أو "المزيد" - "وضع المودم". نقوم بتنشيط العنصر "مودم USB".
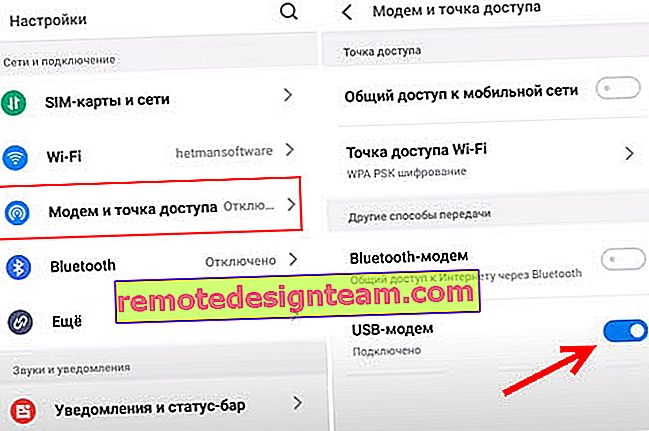
- يجب أن يظهر الوصول إلى الإنترنت على الكمبيوتر. سيظهر محول منفصل (مشاركة الإنترنت عن بُعد المستند إلى NDIS) في نافذة اتصالات الشبكة.
تعليمات أكثر تفصيلاً:
- هاتف Android كمودم لجهاز كمبيوتر عبر كابل USB
- هاتف Android كمحول Wi-Fi لجهاز كمبيوتر
iPhone كربط USB
- نقوم بتوصيل iPhone بكابل USB بالكمبيوتر.
- في الإعدادات ، في قسم "وضع المودم" ، قم بتنشيط عنصر "السماح للآخرين".
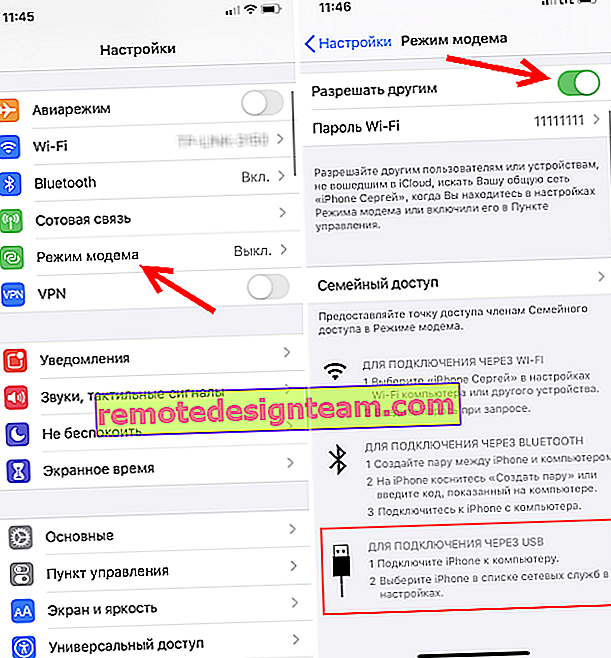
- بعد الإعداد ، يظهر اتصال إنترنت نشط على جهاز الكمبيوتر الخاص بك.
- إذا لم ينجح الأمر ، فقم بتثبيت iTunes على جهاز الكمبيوتر الخاص بك ، وأعد تشغيله وحاول إعادة الاتصال.
لمزيد من المعلومات حول إعداد هذه الميزة على iPhone ، راجع هذه المقالة.
بلوتوث
لا أعرف حتى ما إذا كان من المنطقي إعداد اتصال Bluetooth بين الأجهزة ، إذا كان بإمكانك استخدام Wi-Fi أو كابل. ربما تكون هذه هي الطريقة الأصعب والأكثر إشكالية.
- تحتاج إلى إقران هاتفك والكمبيوتر. قم بتوصيل هاتفك بجهاز الكمبيوتر الخاص بك عن طريق البلوتوث.
- قم بتمكين وضع المودم (مودم Bluetooth) في إعدادات الهاتف.
قم بتشغيل Bluetooth على هاتفك (قد تحتاج إلى تشغيل وضع الاكتشاف في الإعدادات). ابدأ البحث عن أجهزة Bluetooth على جهاز الكمبيوتر الخاص بك واختر هاتفك. على الأرجح ، لإنشاء زوج ، ستحتاج إلى تأكيد أو إدخال رمز على أحد الأجهزة.
عند توصيل الأجهزة ، تحتاج إلى تنشيط وضع "مودم Bluetooth" في الإعدادات. إنه على Android.

على iPhone ، ما عليك سوى تنشيط وضع المودم بالمفتاح بجوار "السماح للآخرين".

لقد كتبت عن هذا بمزيد من التفصيل في مقالة Modem Mode على iPhone و iPad. كيفية توزيع الإنترنت من iPhone عبر Wi-Fi و USB و Bluetooth.
معلومة اضافية
أعتقد أنه لن يكون من غير الضروري الحصول على معلومات حول أجهزة معينة تم تكوين توزيع الإنترنت من الهاتف الذكي لها. هناك ، لكل جهاز ، هناك نقاط معينة تحتاج إلى معرفتها.
أيضًا ، لا تنس أن الهاتف ليس جهاز توجيه. ولا يمكنها توفير نفس السرعة واستقرار الاتصال والوظائف. لا أوصي باستخدام هاتفك كمودم طوال الوقت. من الأفضل تثبيت جهاز توجيه ثابت وثابت. إذا لم يكن من الممكن إجراء اتصال إنترنت عبر الكابل ، فيمكنك شراء مودم USB وجهاز توجيه والاتصال بنفس YOTA و MTS و Beeline وما إلى ذلك.
من هاتف إلى هاتف أو جهاز لوحي
غالبًا ما تكون هناك مواقف تحتاج فيها إلى توزيع الإنترنت من هاتف إلى آخر. على سبيل المثال ، في حالة عدم وجود شبكة على هاتف آخر ، لا يتم الدفع لها ، وتنفد التعرفة الجمركية ، وما إلى ذلك. أو على جهاز لوحي ، والذي لا يمكنه عادةً الاتصال بالإنترنت إلا عبر Wi-Fi.

تحتاج فقط إلى بدء نقطة اتصال Wi-Fi على هاتفك (وفقًا للإرشادات أعلاه) وتوصيل هاتف أو جهاز لوحي آخر بشبكة Wi-Fi هذه. يمكن توصيل أجهزة متعددة. يوزع هاتف واحد - يقبل الآخر. انه سهل.
من الهاتف إلى الكمبيوتر أو الكمبيوتر المحمول
إذا كنت تخطط لتوزيع الإنترنت من هاتفك إلى كمبيوتر شخصي أو كمبيوتر محمول ، فيمكنك القيام بذلك بثلاث طرق: عبر Wi-Fi و USB و Bluetooth. هناك تعليمات مفصلة أعلاه في المقالة. إذا كان لديك كمبيوتر محمول أو كمبيوتر مكتبي مزود بشبكة Wi-Fi ، فأنا أوصي باستخدام Wi-Fi. هذا هو الخيار الأسهل والأكثر ملاءمة. إذا كانت Wi-Fi على الكمبيوتر لا تعمل ، أو لا تعمل ، فقم بالاتصال عبر USB. حسنًا ، كحل أخير ، يمكنك محاولة مشاركة الإنترنت عبر البلوتوث.

بالنسبة لجهاز الكمبيوتر ، يمكن دمج مستقبل Wi-Fi في اللوحة الأم. أوصي بالنظر في خصائصه التقنية. إذا لم تكن هناك شبكة Wi-Fi مدمجة ، فيمكنك استخدام محول USB Wi-Fi.
من الهاتف إلى التلفزيون
يمكن لمالكي أجهزة التلفزيون الذكية المزودة بشبكة Wi-Fi تهيئة توزيع الإنترنت بسهولة من الهاتف إلى التلفزيون. كل شيء بسيط قدر الإمكان: نقوم بتشغيل نقطة وصول Wi-Fi على هاتف ذكي وتوصيل جهاز تلفزيون به. إذا كنت لا تعرف كيفية توصيل التلفزيون الخاص بك بشبكة لاسلكية ، فيمكنك الاطلاع على الإرشادات الموجودة على موقعنا. استخدم البحث في الموقع ، أو ابحث في قسم "أجهزة التلفزيون الذكية".

لا يمكنك توصيل جهاز تلفزيون عبر كبل USB أو Bluetooth.
من الهاتف إلى جهاز التوجيه
وحتى مع ذلك يمكنك! على سبيل المثال ، قمت بطريقة ما بتوزيع الإنترنت من هاتفي إلى جهاز توجيه TP-Link. على هاتفي (كان لدي نظام Android) ، بدأت في توزيع Wi-Fi وتوصيل جهاز التوجيه بهذه الشبكة في وضع WDS (الجسر اللاسلكي). يحتوي كل جهاز توجيه تقريبًا على وضع WDS ، أو معزز إشارة Wi-Fi ، أو جهاز استقبال ، وما إلى ذلك ، مما يسمح لك بتوصيل جهاز التوجيه بشبكة Wi-Fi الخاصة بالهاتف. يحتوي جهاز التوجيه التقليدي على نطاق Wi-Fi أكبر بكثير من الهاتف.
يستقبل الموجه الإنترنت من الهاتف ويوزعه على الأجهزة الأخرى عبر Wi-Fi وكابل الشبكة (يمكنك توصيل نفس الكمبيوتر والتلفزيون وجهاز فك التشفير).
يحتوي موقعنا على إرشادات لإعداد العديد من أجهزة التوجيه في وضع التشغيل هذا. بالنسبة إلى TP-Link و D-Link و ASUS و Zyxel Keenetic وما إلى ذلك ، ابحث في البحث في الموقع أو اسأل في التعليقات ، وسأعطي رابطًا.
هناك قيود عند التوزيع ، السرعة المنخفضة ، لا يوجد اتصال بالإنترنت
يحدث أننا قمنا بإعداد توزيع الإنترنت ، كل شيء يعمل على الهاتف ، وقمنا بتوصيل الأجهزة الأخرى ، لكن الإنترنت لا يعمل عليها. أو أنها تعمل ، ولكن ببطء شديد ، بسرعة منخفضة. أو ربما تعمل لفترة قصيرة ، وبعدها تظهر الرسالة "بدون اتصال بالإنترنت". يحدث أن تأتي رسالة SMS من المشغل ، مع معلومات حول شطب مبلغ معين ، أو أن حد حركة المرور ينفد.
كل هذا يمكن أن يكون لأسباب مختلفة. على سبيل المثال ، السرعة المنخفضة بسبب حقيقة أن هاتفك لا يلتقط 3G ، ولكنه يستخدم شبكة 2G. أو "بدون الوصول إلى الإنترنت" على نفس الكمبيوتر بسبب بعض المشاكل في Windows (في هذه الحالة ، حاول التوزيع على كمبيوتر آخر). ولكن السبب في أغلب الأحيان هو القيود المفروضة من جانب مشغل الهاتف المحمول.
لقد كتبت عن هذا في بداية المقال. في الواقع ، فإن جميع المشغلين تقريبًا ، في جميع خطط التعرفة تقريبًا ، إما يحظرون تمامًا المشتركين لديهم من توزيع الإنترنت على أجهزة أخرى ، أو يقيدون هذه الفرصة ، أو يفرضون رسومًا إضافية مقابل ذلك. حتى مع تعريفات غير محدودة. لقد تحدثت بالفعل عن هذا في مقال منفصل: الإنترنت لا يعمل عند التوزيع من الهاتف.
إذا كانت هذه هي حالتك ، فلا توجد خيارات كثيرة:
- وافق على شروط المشغل (عادة ما تكون رسوم إضافية).
- لا توزع الإنترنت من هاتفك الذكي. أو تغيير التعرفة إلى أخرى حيث يُسمح بذلك.
- استخدم مجموعة متنوعة من الطرق لتجاوز الحجب. يمكنك العثور على الحلول الحالية في التعليقات على المقالة على الرابط أعلاه. فقط إذا لم يكن من الصعب تجاوز هذه القيود في وقت سابق ، ففي عام 2020 بدأت نفس MTS في استخدام تقنيات أكثر جدية لتحديد "المنتهكين". بالإضافة إلى TTL ، فإنهم يتتبعون الطلبات التي تأتي من الأجهزة التي قمت بتوصيلها. على سبيل المثال ، عند تحديث Windows أو برنامج مكافحة الفيروسات أو البرامج الأخرى. هناك طلبات لا ينبغي أن تكون عند استخدام اتصال الإنترنت فقط على الهاتف.
إنني أتطلع إلى رسائلك في التعليقات! اطرح الأسئلة ، وبالطبع شارك تجربتك!
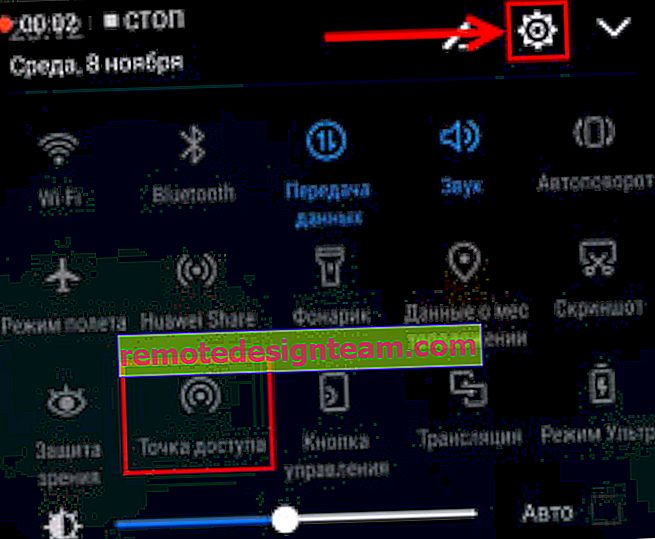
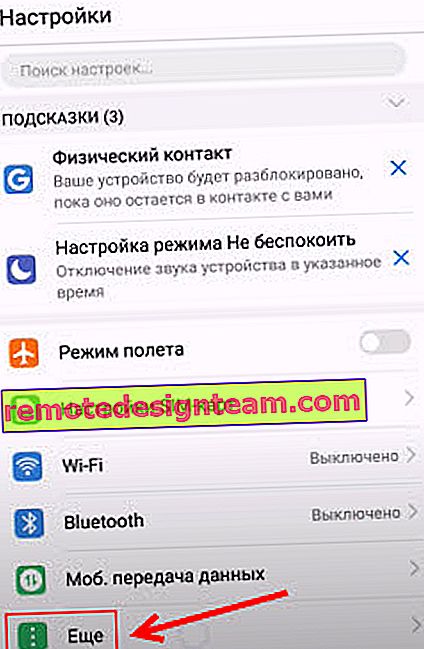

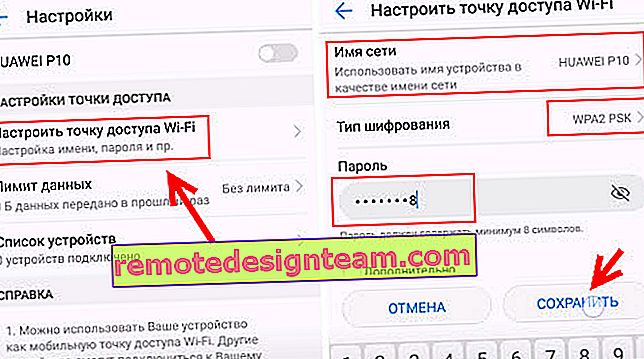
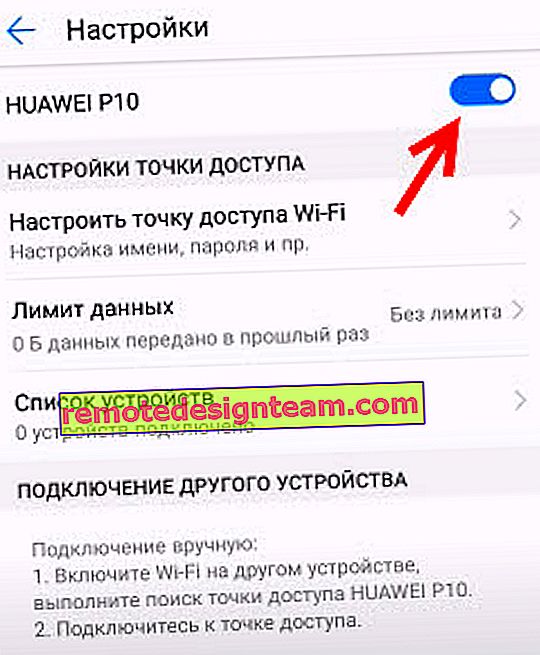
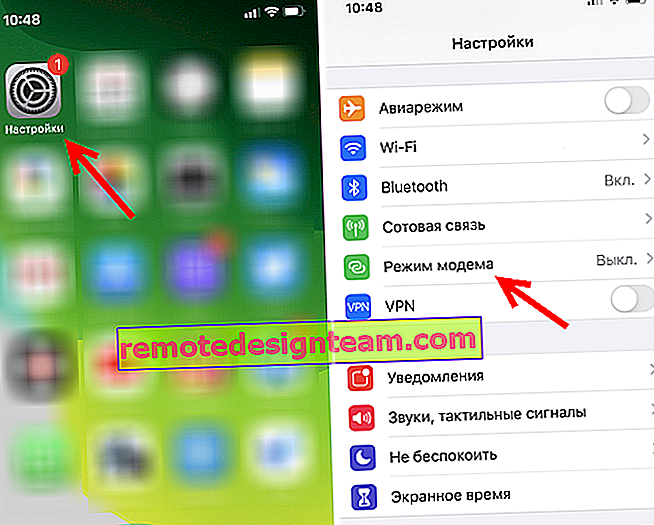
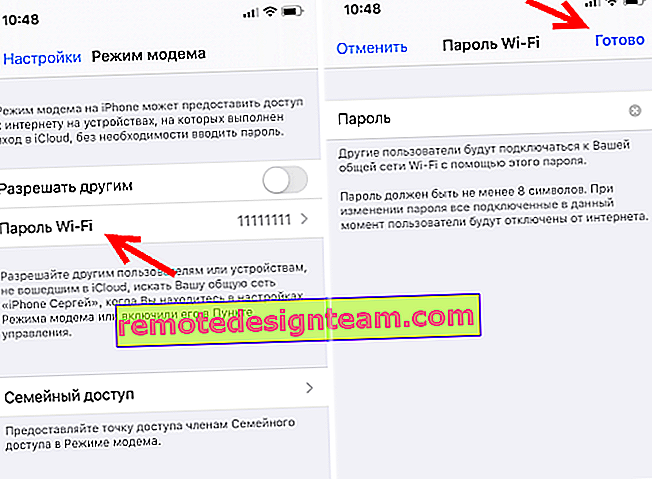
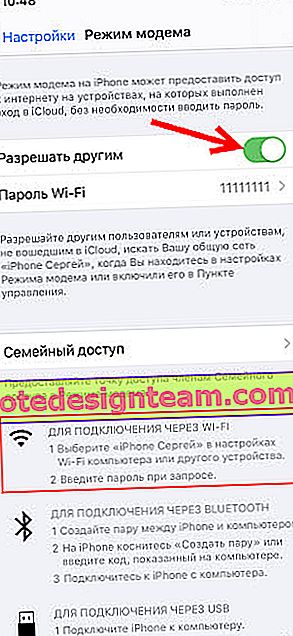 انتبه إلى الإرشادات الخاصة بتوصيل الأجهزة الأخرى عبر Wi-Fi. ستطلق على الشبكة اسم "iPhone ...".
انتبه إلى الإرشادات الخاصة بتوصيل الأجهزة الأخرى عبر Wi-Fi. ستطلق على الشبكة اسم "iPhone ...".