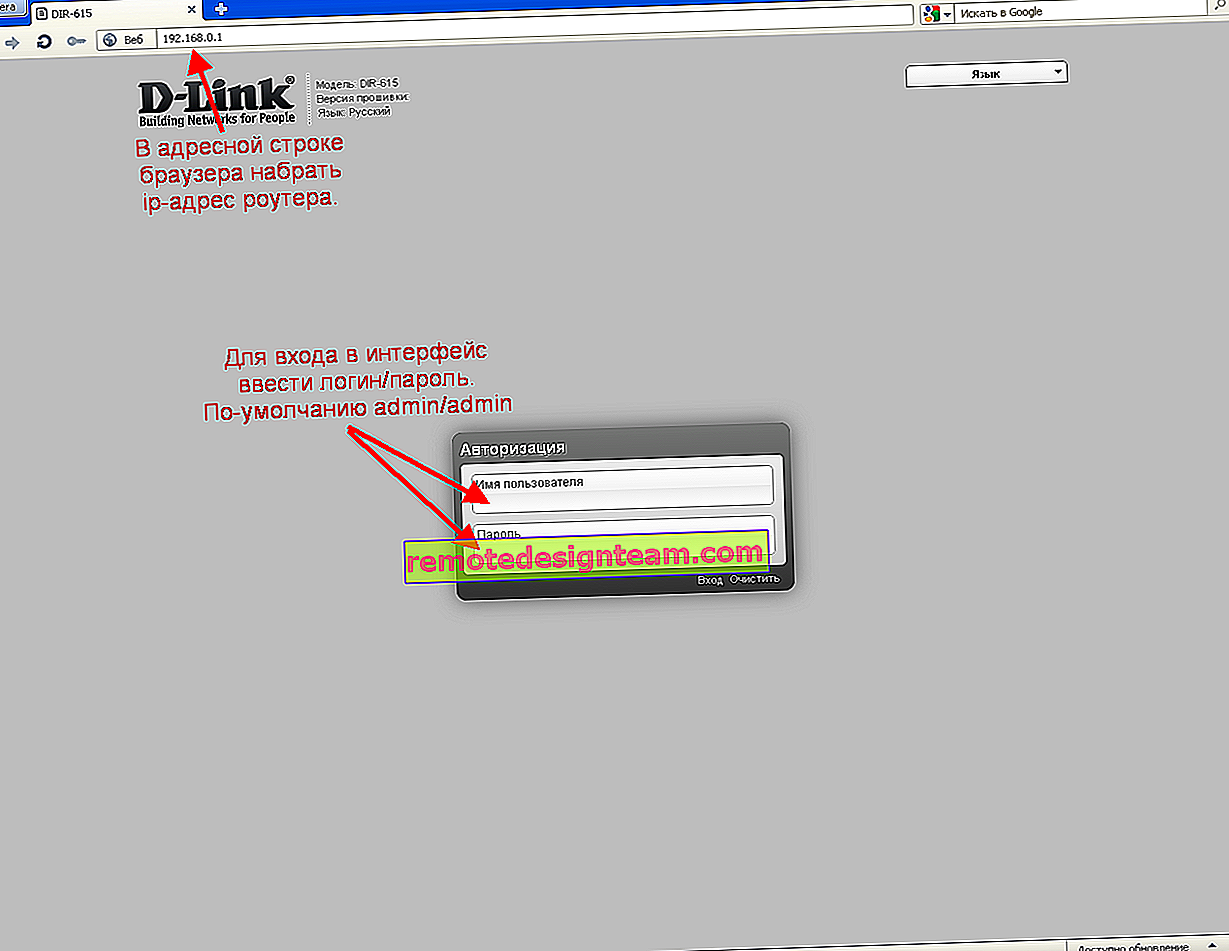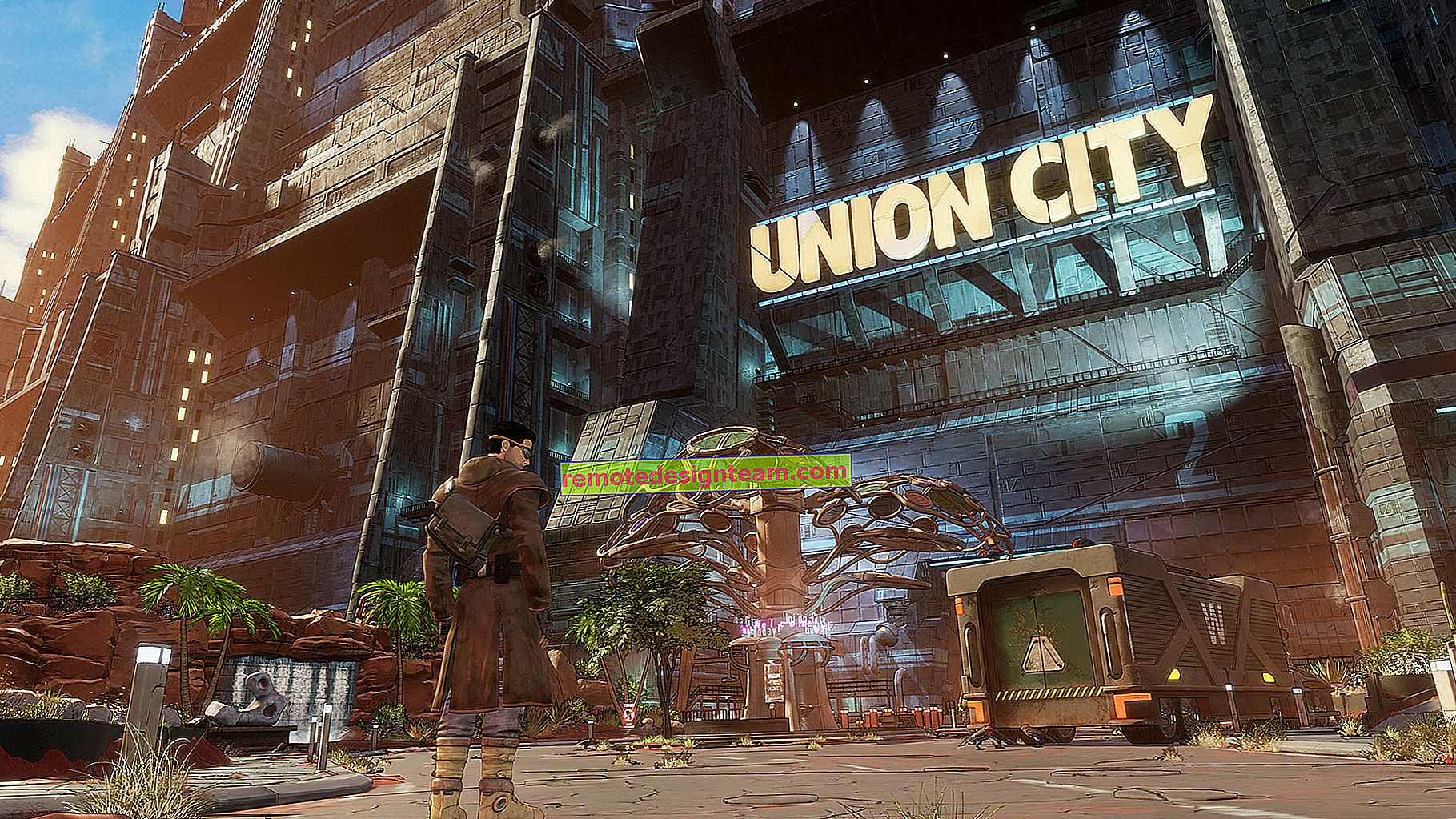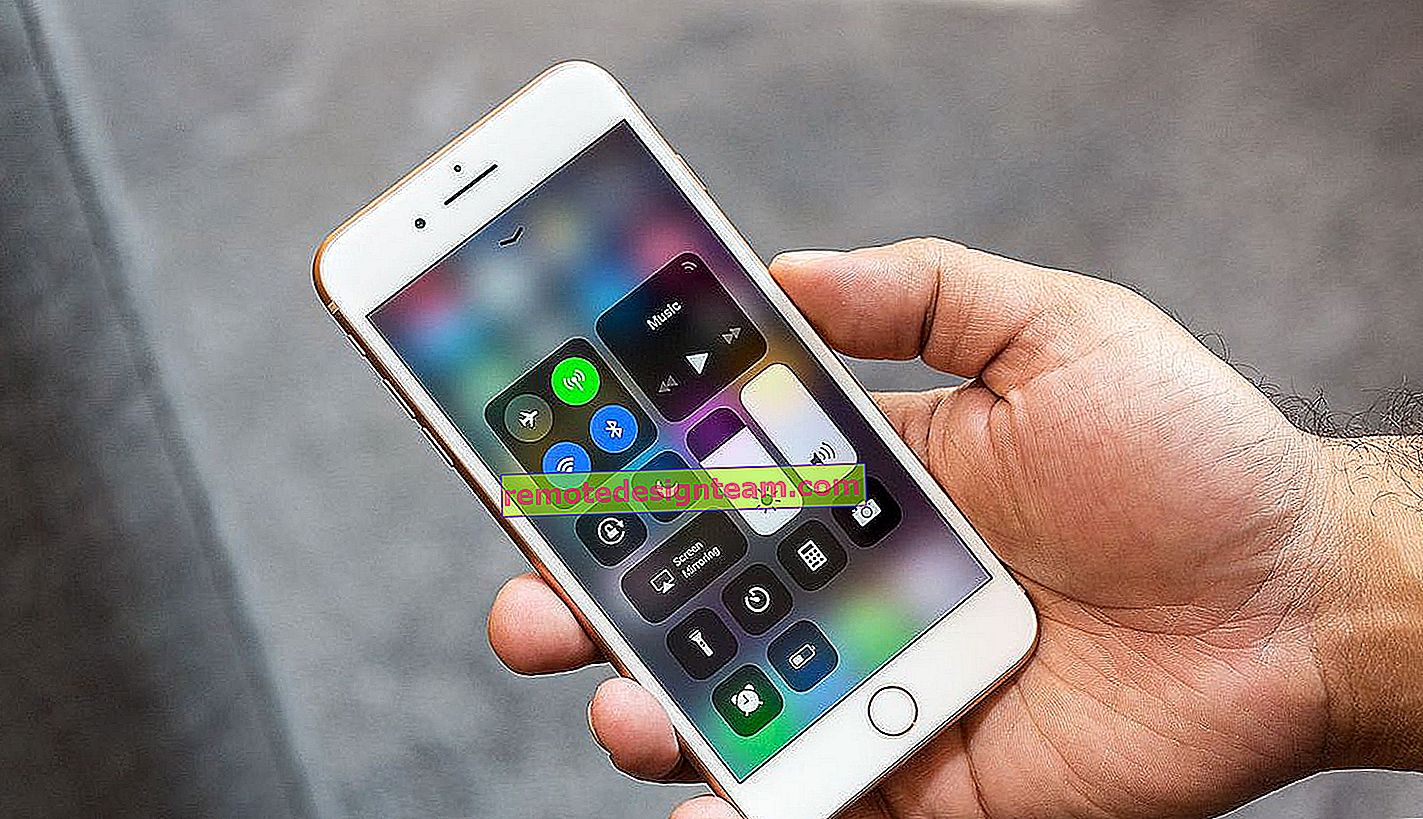المتصفح لا يفتح الصفحات ، لكن الإنترنت موجود وسكايب يعمل
في هذه المقالة ، سأخبرك عن الحلول المختلفة التي يمكن أن تكون مفيدة في حالة توقف متصفحك عن فتح الصفحات. في نفس الوقت ، الإنترنت موجود ، وهو يعمل. تستمر برامج مثل Skype والعديد من عملاء التورنت وما شابه في العمل والاتصال بالإنترنت. والمواقع لا تفتح في جميع المتصفحات. عند محاولة فتح صفحة ، يستغرق تحميلها وقتًا طويلاً أولاً ، ثم يظهر خطأ يفيد بعدم إمكانية الوصول إلى الصفحة ، وتعذر على المستعرض فتحها. قد يختلف نص الخطأ الفعلي حسب المتصفح.
في Opera و Chrome ، على سبيل المثال ، الخطأ: "لا يوجد اتصال بالإنترنت" ، أو "لا يمكن الوصول إلى الموقع". في متصفح Mozilla: "لم يتم العثور على الخادم" ، في متصفح Yandex: "تعذر الاتصال بالموقع" ، وفي متصفح Microsoft Edge (الموجود في Windows 10): "تعذر فتح هذه الصفحة."
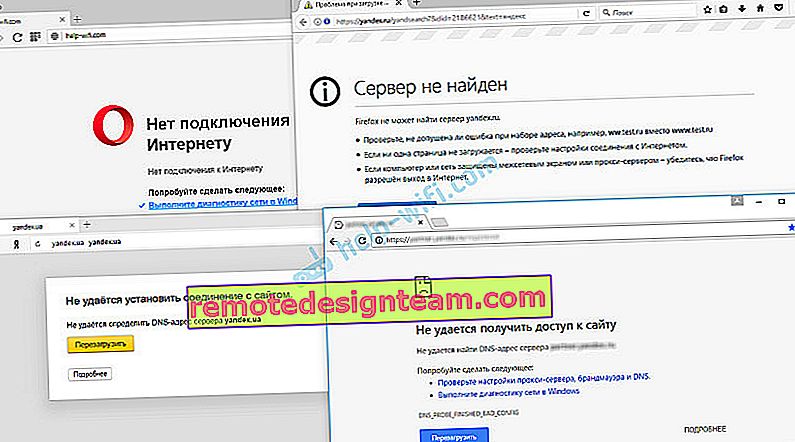
لا يهم المتصفح الذي تستخدمه ، فلن تفتح الصفحات بأي حال من الأحوال. لكن اللحظة مهمة هنا أن يعمل الإنترنت على الكمبيوتر. لا توجد علامة تعجب صفراء بجوار الكبل أو رمز Wi-Fi. إذا كان الأمر كذلك ، فهذه مشكلة أخرى ، وهناك حلول أخرى. إذا كانت لديك مثل هذه الحالة ، فاكتب في التعليقات ، وسأقدم روابط للتعليمات. ربما يكون لديك اتصال بالإنترنت عبر جهاز توجيه أو مودم ، وفي هذه الحالة قد لا تفتح المواقع على جميع الأجهزة. سأكتب عن هذا أدناه.
حسنًا ، هناك أيضًا مواقف لا تفتح فيها بعض المواقع فقط على الكمبيوتر. عادةً ما تكون هذه مواقع لمحركات البحث أو الشبكات الاجتماعية: Odnoklassniki و Vkontakte و Facebook وما إلى ذلك. في هذه الحالة ، يجب أن تصحح الحلول التي سأناقشها أدناه هذا الموقف.
وشيء آخر: لا يهم إصدار Windows المثبت على جهاز الكمبيوتر الخاص بك ، مثل المتصفح. سأعرض استخدام Windows 10 كمثال. في Windows 7 و Windows 8 ، ستكون الحلول هي نفسها. إذا كانت الإجراءات مختلفة في مكان ما ، فسوف أكتب عنها.
لماذا لا تفتح المتصفحات مواقع الويب؟ كيف تصلح؟
يمكنك فورًا وضع المدفعية الثقيلة في المعركة والتحدث عن الحلول الصعبة (وإن كانت غالبًا الأكثر فعالية) ، ولكن كبرامج الممارسة ، من الأفضل أولاً تطبيق بعض الإجراءات البسيطة ، والتي غالبًا ما تساعد أيضًا في التخلص من مشكلة معينة.
- إعادة تشغيل جهاز الكمبيوتر والموجه والمودم هو أول شيء. لم يساعد؟ استمر.
- إذا كان لديك الإنترنت من خلال جهاز توجيه ، وعلى جميع الأجهزة ، لا تفتح الصفحات في جميع المتصفحات ، فمن المنطقي الاتصال بدعم المزود والإبلاغ عن المشكلة. من المحتمل أن يكون لديهم نوع من فشل الأجهزة ، وبسبب مشاكل خوادم DNS ، لا تفتح المواقع.
- إذا كانت المشكلة تتعلق بجهاز واحد ، أو إذا كان الإنترنت متصلاً مباشرة بالكمبيوتر ، فمن المنطقي تعطيل برنامج مكافحة الفيروسات لفترة من الوقت.
- نادرًا ما تظهر المشكلة فجأة. فكر ، ربما توقفت المتصفحات عن تحميل المواقع بعد تغيير بعض الإعدادات ، وعلاج الفيروسات ، وتثبيت البرامج ، وبرامج مكافحة الفيروسات ، وما إلى ذلك. وهذا مهم للغاية. بعد كل شيء ، يمكنك دائمًا التراجع عن بعض التغييرات أو إزالة البرامج المثبتة.
- إذا أمكن ، اتصل بالإنترنت بجهاز آخر وجهاز كمبيوتر آخر وحاول الانتقال إلى موقع ما. إذا تم فتح كل شيء ، فيمكنك التخلص من المشكلة من جانب المزود أو في جهاز التوجيه أو المودم.
إذا لم تساعد النصائح الموضحة أعلاه ، فلا داعي للقلق ، فلدي بعض الحلول الجيدة. أولاً ، سأشارك الحلول الأكثر فاعلية بناءً على خبرتي الخاصة وردود الفعل في التعليقات على المقالات الأخرى.
مشكلة DNS هي السبب الأكثر شيوعًا
وبسبب مشاكل عناوين DNS تحديدًا ، يتعذر الوصول إلى المواقع في أغلب الأحيان. ولا يزال بإمكان Skype والبرامج الأخرى العمل دون مشاكل. في هذه الحالة ، قد يقول المتصفح أنه لا يمكن العثور على خادم DNS ، أو شيء من هذا القبيل. ما الذي يجب إتمامه:
- قم بتغيير DNS في خصائص الاتصال على الكمبيوتر. أقترح تسجيل DNS من Google. إذا كانت المشكلة على جميع الأجهزة ، فيمكن تسجيل DNS في إعدادات جهاز التوجيه ، أو بشكل منفصل على الأجهزة المحمولة.
- إعادة تعيين ذاكرة التخزين المؤقت DNS. إنها مثل طريقة إضافية. يكفي فتح موجه الأوامر كمسؤول ، وتنفيذ الأمر ipconfig / flushdns ، وإعادة تشغيل الكمبيوتر.
لقد كتبت عن هذا بمزيد من التفصيل في المقالة: لا يمكنني العثور على عنوان DNS للخادم. كل شيء بسيط هناك. أولاً ، انتقل إلى اتصالات الشبكة.
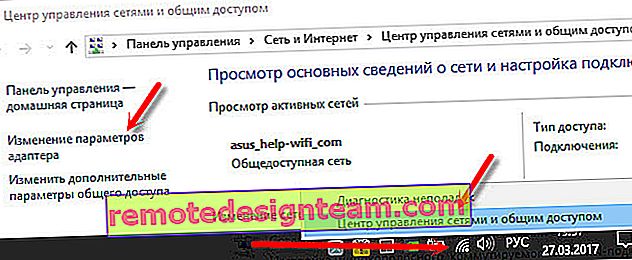
ثم انقر بزر الماوس الأيمن على الاتصال الذي يتصل الكمبيوتر من خلاله بالإنترنت ، وحدد "خصائص". ووفقًا للتعليمات ، نسجل DNS من Google:
8.8.8.8
8.8.4.4
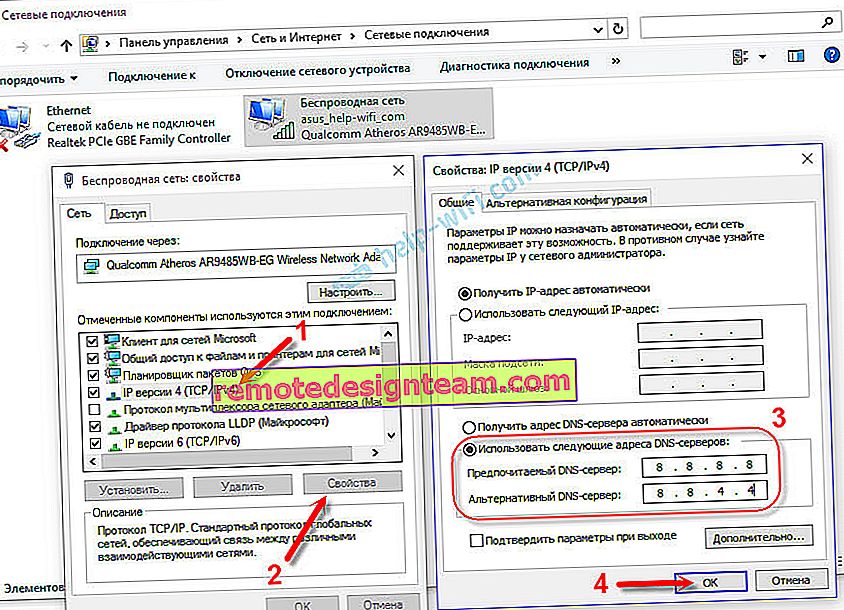
بعد إعادة التشغيل (أو حتى بدونه) ، يجب أن يعمل كل شيء. كيفية تغيير DNS في إعدادات جهاز التوجيه ، أوضحت في المقالة الرابط الذي قدمته أعلاه.
نتحقق من خصائص المتصفح (المعلم) ، ونعطل الوكيل
تحتاج إلى التحقق من بعض الإعدادات في خصائص المعلم. يتم تعيين برنامج نصي للتكوين التلقائي هناك ، ويتم تثبيت الوكلاء. نظرًا لأنه يتم تعيين المعلمات في خصائص المعلم ، فإنها تنطبق على جميع المتصفحات. وغالبًا ما تُجري العديد من الفيروسات والبرامج الضارة تغييرات على هذه الإعدادات ، وبعد ذلك تتوقف المواقع عن الظهور.
انتقل إلى لوحة التحكم. قم بتبديل العرض إلى "رموز كبيرة" ، وابحث عن "خصائص المعلم" وافتحه . هذا في Windows 7 و XP. إذا كان لديك Windows 10 أو 8 ، فهذا العنصر يسمى "خيارات المستعرض" . يمكن العثور عليها وتشغيلها من خلال البحث.
اذهب إلى علامة التبويب "اتصالات" وانقر على زر "إعدادات الشبكة". ستفتح نافذة أخرى. تأكد من تطابق الإعدادات مع تلك الموجودة في لقطة الشاشة أدناه.
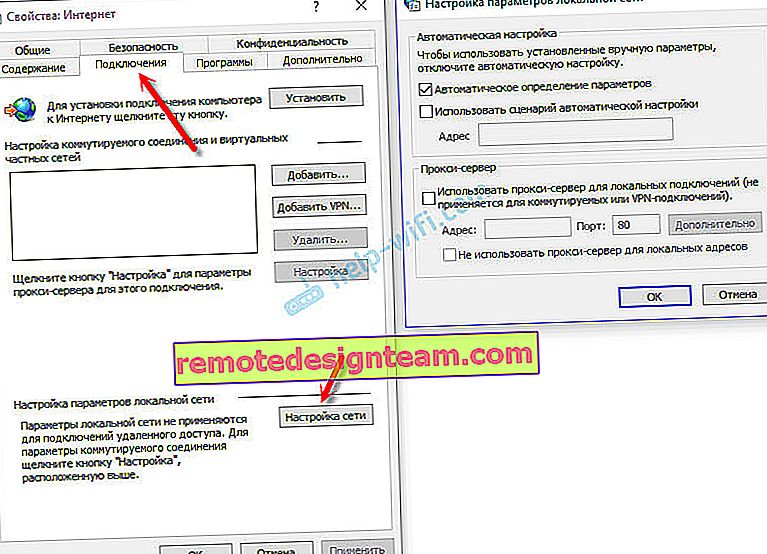
يجب تعطيل الخوادم الوكيلة والبرامج النصية للتكوين التلقائي. إذا تم تعيين بعض المعلمات هناك ، فبعد إيقاف تشغيلها ، يجب أن يعمل كل شيء.
الحل في تسجيل Windows
اضغط على مجموعة المفاتيح Win + R ، في نافذة "Run" أدخل الأمر regedit وانقر على "Ok". سيفتح محرر التسجيل. انتقل إلى القسم:
HKEY_LOCAL_MACHINE \ SOFTWARE \ Microsoft \ Windows NT \ CurrentVersion \ Windows \
ستكون هناك خيارات مختلفة في النافذة على اليسار. نحن مهتمون بالمعلمة AppInit_DLLs . يجب أن تكون قيمة هذه المعلمة فارغة. إذا كان لديك شيء مكتوب هناك ، فانقر نقرًا مزدوجًا فوق معلمة AppInit_DLLs لفتحه ، واحذف كل شيء من سطر "القيمة" ، وانقر فوق موافق.
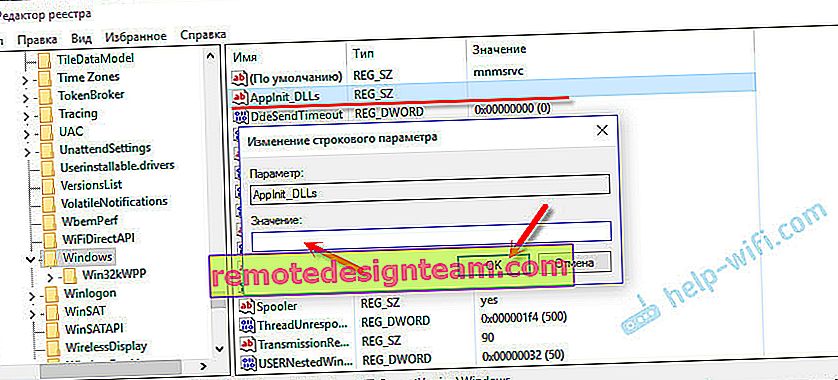
ثم عليك أن تفعل الشيء نفسه مع معلمة AppInit_DLLs ، فقط في القسم:
HKEY_CURRENT_USER \ SOFTWARE \ Microsoft \ Windows NT \ CurrentVersion \ Windows \
إذا لم تجد المعلمة المطلوبة في هذا القسم ، فلا بأس بذلك. فقط قم بإعادة تشغيل جهاز الكمبيوتر الخاص بك.
مسح جدول التوجيه ، وإعادة تعيين بروتوكول TCP / IP
يمكنك محاولة مسح كافة إعدادات الشبكة. إذا كان لديك Windows 10 ، فيمكن القيام بذلك من خلال الخيارات بالضغط على زر واحد فقط. لقد كتبت عن هذا بمزيد من التفصيل في المقالة: إعادة تعيين إعدادات الشبكة في Windows 10. أو افعل كل شيء كما هو موضح أدناه.
مهم! إذا كان لديك اتصال تم تكوينه بمزود خدمة الإنترنت ، أو قمت بتعيين بعض إعدادات IP الثابتة للوصول إلى الإنترنت ، فبعد إعادة تعيين الإعدادات ، ستحتاج على الأرجح إلى إعادة تكوين الاتصال. إذا لم تكن متأكدًا مما إذا كان يمكنك القيام بذلك ، فمن الأفضل ألا تقوم بإعادة الضبط.أولاً ، امسح جدول التوجيه. قم بتشغيل موجه الأوامر كمسؤول ، وقم بتشغيل الأمر التالي (انسخه إلى موجه الأوامر واضغط على Enter):
الطريق -f
أعد تشغيل الكمبيوتر وتحقق من النتيجة.
إذا لم يساعدك ذلك ، فابدأ سطر الأوامر مرة أخرى ، وقم بتشغيل هذين الأمرين بدوره:
إعادة تعيين netsh winsockإعادة تعيين netsh int ip
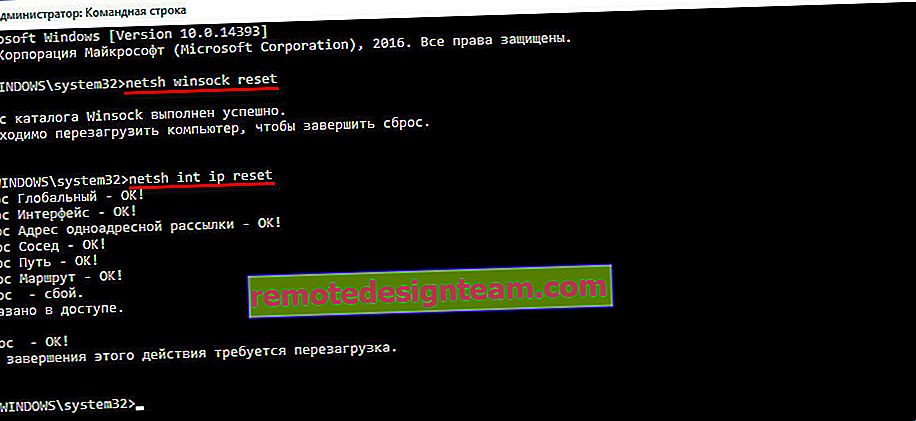
بعد ذلك ، تحتاج أيضًا إلى إعادة تشغيل جهاز الكمبيوتر الخاص بك. ثم افتح المستعرض الخاص بك وحاول فتح بعض الصفحات. إذا استمر تعذر فتح المواقع ، فجرّب الإرشادات الأخرى في هذه المقالة.
لا تفتح مواقع الويب بسبب ملف المضيفين
من المنطقي التحقق من محتويات ملف المضيفين. خاصة إذا كان لديك مشكلة في فتح مواقع معينة فقط. على سبيل المثال: vk.com ، ok.ru ، وما إلى ذلك. إذا لم يفتح متصفحك صفحة واحدة ، فلا تكاد توجد مشكلة في ملف المضيفين.
في المستكشف ، انتقل إلى C: \ Windows \ System32 \ drivers \ إلخ. يمكنك ببساطة نسخ هذا المسار ولصقه في المستكشف. بعد ذلك ، افتح ملف المضيفين من خلال المفكرة.
يجب أن يبدو مثل هذا (لدي Windows 10):
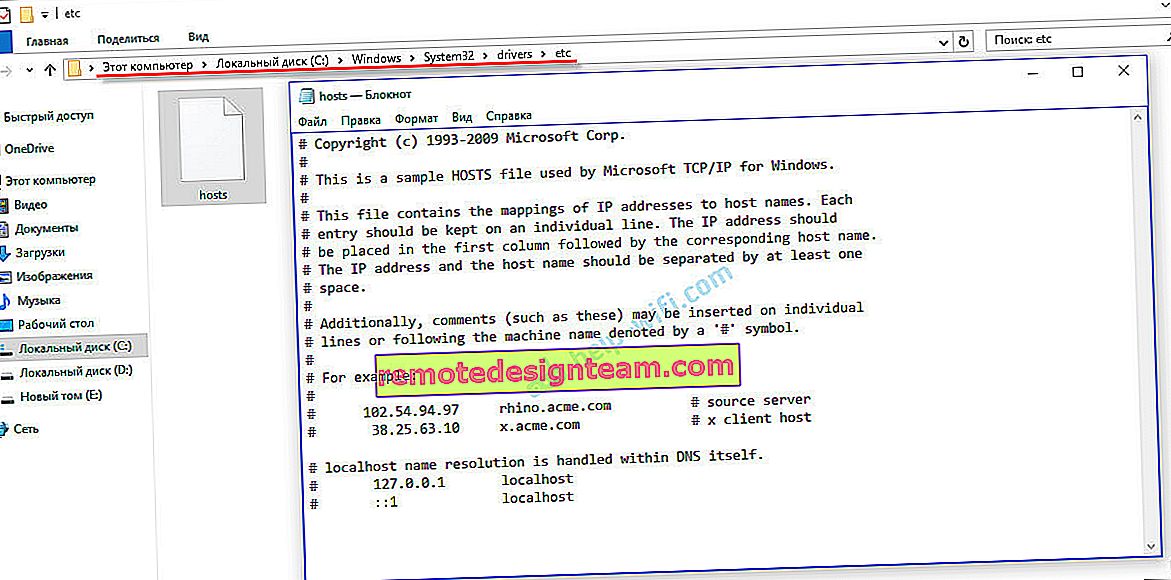
إذا كان لديك أي سطور أخرى لم تكتبها بنفسك ، فيمكنك محاولة حذفها وحفظ ملف المضيفين.
أو ابحث في الإنترنت عن ملف مضيف قياسي ، وانسخ المحتويات إلى ملفك واحفظها. في أنظمة التشغيل Windows 7 و 8 و 10 ، سيبدو محتوى الملف كما هو في لقطة الشاشة أعلاه.
الفيروسات والبرامج الضارة - سبب الخطأ "تعذر الوصول إلى الموقع"
إذا كنت قد جربت حلولًا مختلفة ، ولكن لا تزال المواقع لا تريد فتحها في المتصفحات ، يظهر خطأ أن الصفحة لا يمكن الوصول إليها ، فمن الممكن أن يكون جهاز الكمبيوتر الخاص بك مصابًا بنوع من الفيروسات ، أو كل هذا هو خدعة نوع من البرامج الضارة. خاصة إذا لم يكن لديك برنامج مكافحة فيروسات مثبت على جهاز الكمبيوتر الخاص بك.
ليس من غير المألوف أن تقوم البرامج الضارة بتغيير بعض المعلمات وإعدادات الشبكة وإعدادات المستعرض. نتيجة لذلك ، تتوقف المواقع عن الفتح ، ويستمر الإنترنت في العمل.
أوصي بتنزيل إحدى الأدوات المساعدة المصممة للعثور على البرامج الضارة وإزالتها وفحص جهاز الكمبيوتر الخاص بك. قم أيضًا بتثبيت برنامج مكافحة فيروسات (إذا لم يكن متوفرًا) ، وقم بإجراء فحص للكمبيوتر. من بين أدوات مكافحة الفيروسات ، أوصي بـ: AdwCleaner و HitmanPro و Dr.Web CureIt! و Zemana AntiMalware و Junkware Removal Tool.
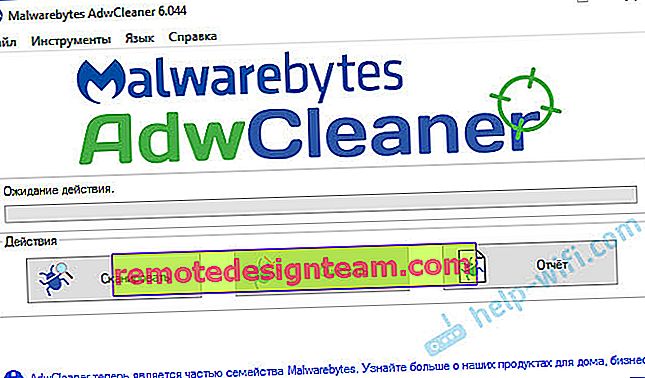
يمكن تنزيل هذه الأدوات المساعدة من الإنترنت دون أي مشاكل. فهي سهلة جدا للاستخدام. معظمهم باللغة الروسية.
بضع نقاط أخرى:
- هناك معلومات تفيد بأن الصفحات قد لا يتم تحميلها بسبب برنامج مكافحة الفيروسات Avast. يبدأ كل شيء في العمل فقط بعد تعطيل برنامج مكافحة الفيروسات أو إزالته تمامًا.
- إذا نجح كل شيء بعد تطبيق بعض الحلول ، ولكن بعد فترة من الوقت ، عادت المشكلة ، فعلى الأرجح أن هذا يشير إلى أن الكمبيوتر مصاب ، وأن الفيروس يسجل بعض المعلمات مرة أخرى ، وبسبب ذلك تعود المشكلة.
- تحقق مما إذا تم ضبط الوقت والتاريخ بشكل صحيح على جهاز الكمبيوتر الخاص بك.
اكتب عن نتائجك في التعليق. تبادل النصائح وطرح الأسئلة. حظا سعيدا!