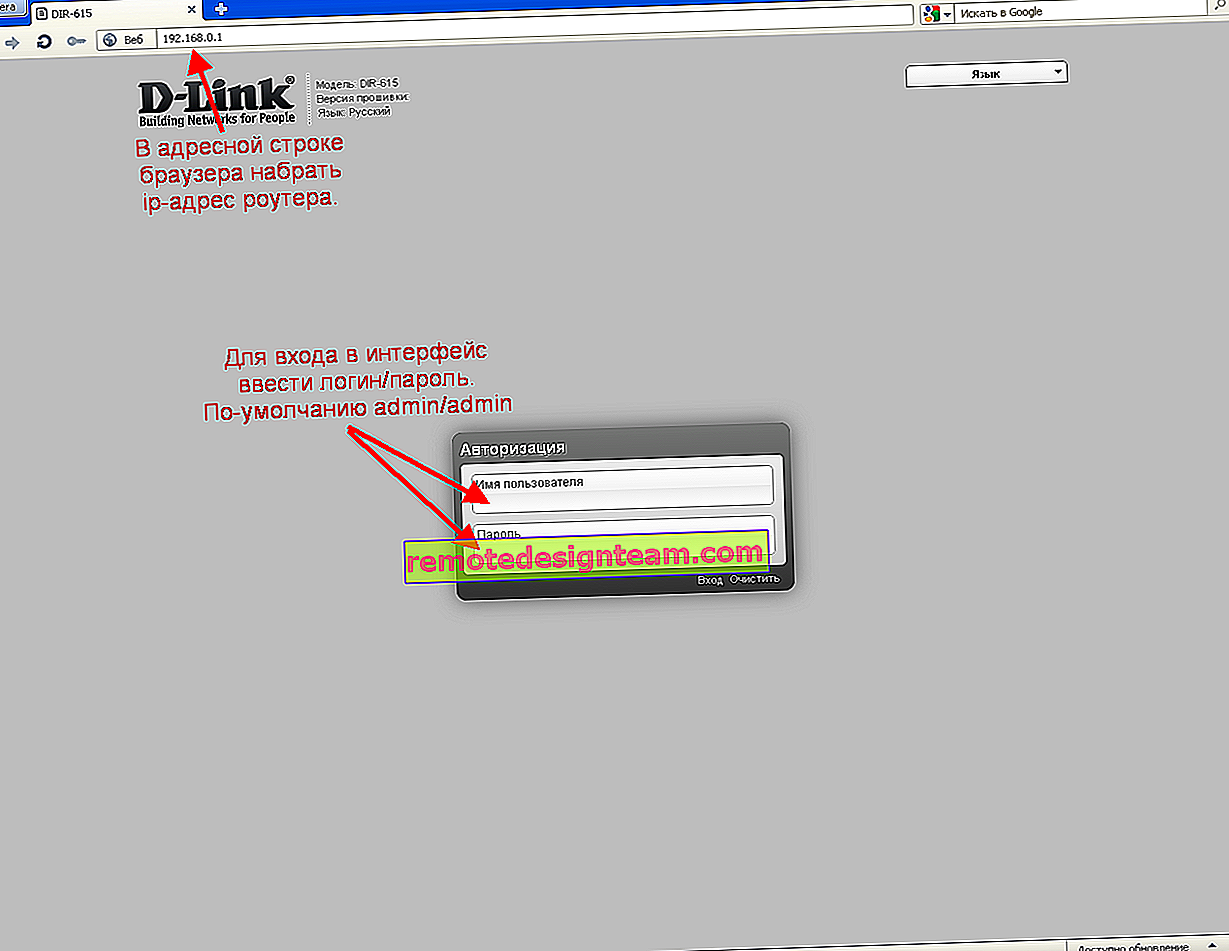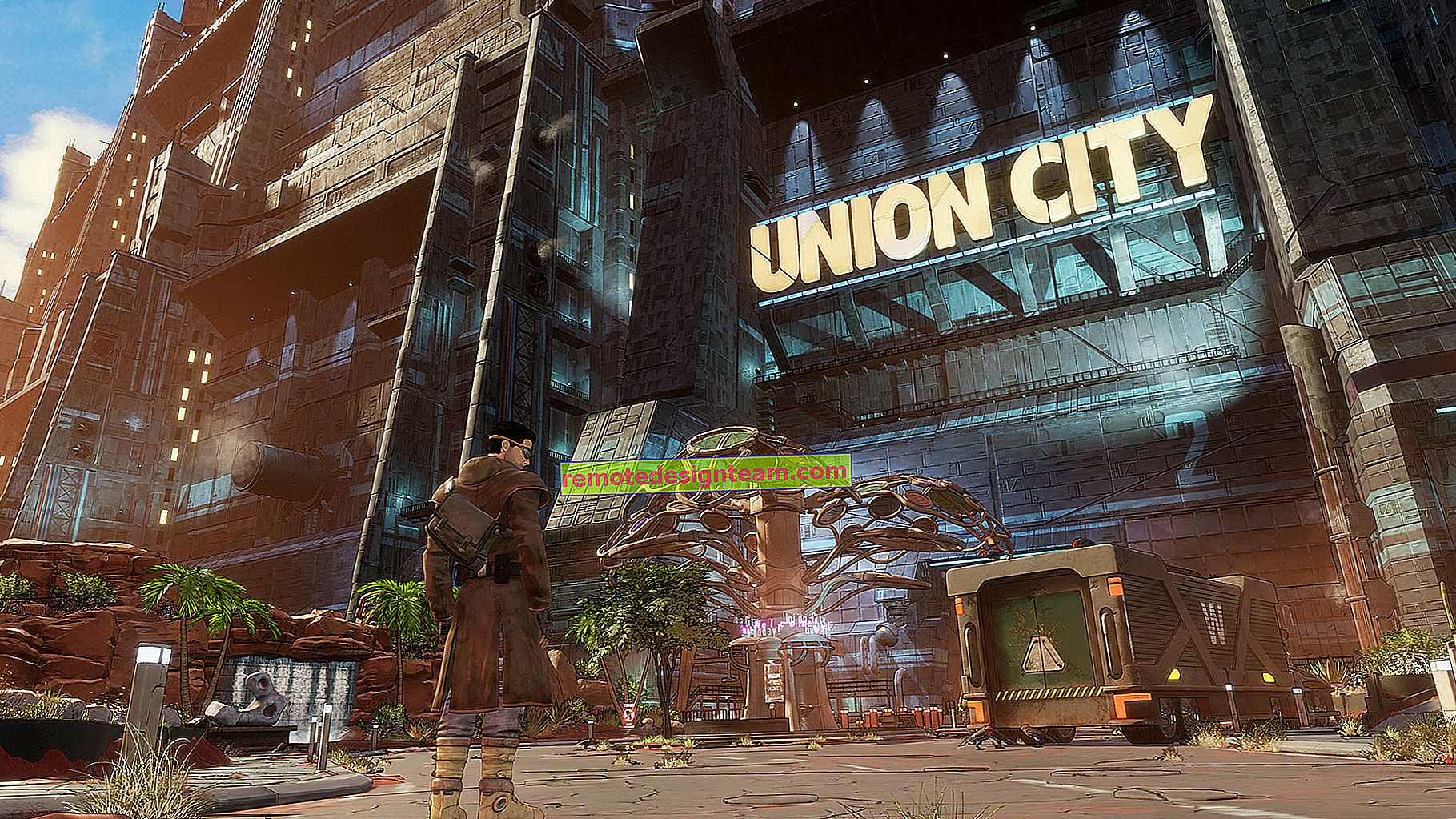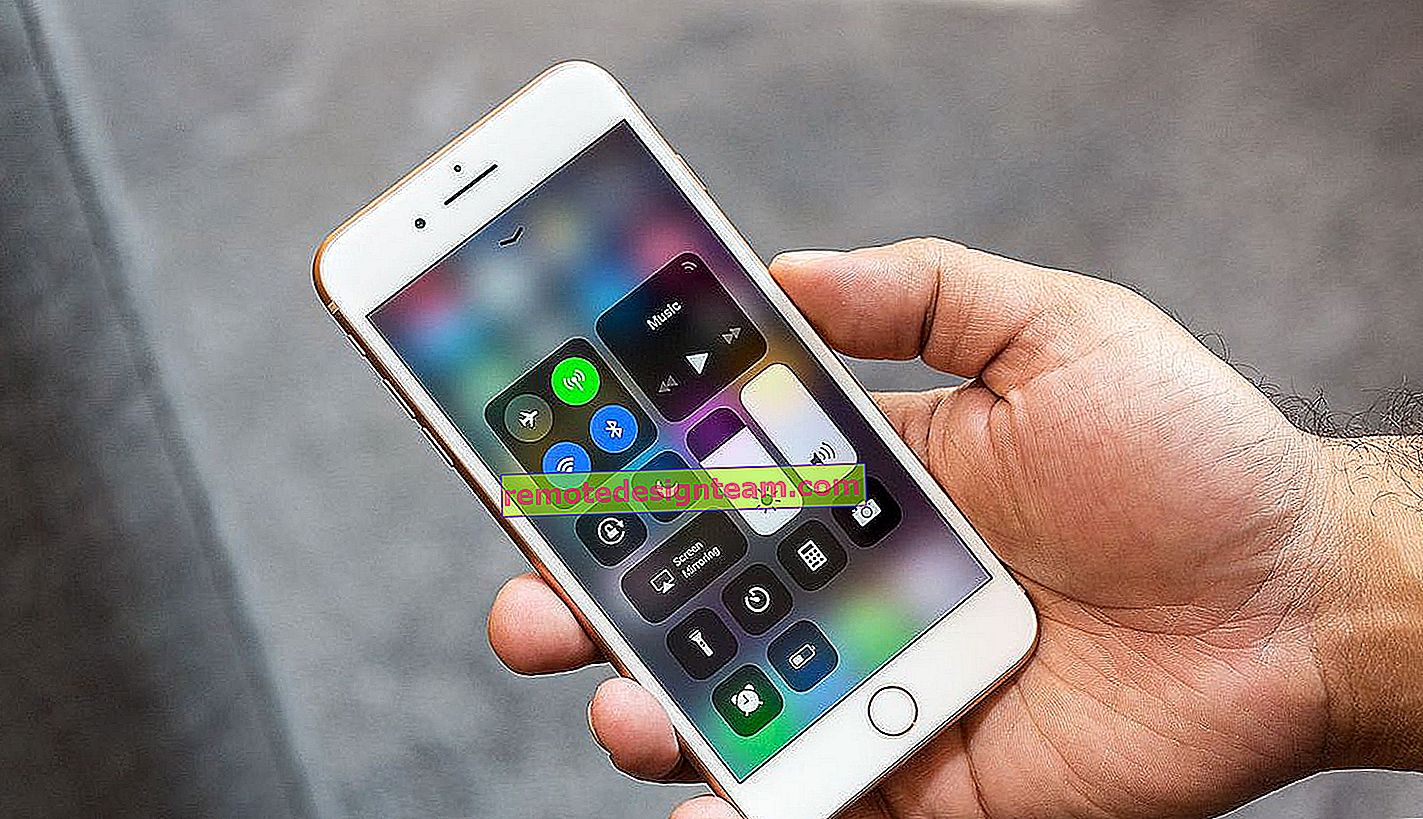إصلاح NetAdapter - برنامج لحل مشاكل الاتصال بالإنترنت
نادرًا ما أتحدث عن بعض البرامج المفيدة التي تتعلق بموضوع هذا الموقع ويمكن أن تكون مفيدة إلى حد ما للزوار ، ولكن اليوم هو الحال تمامًا. عثرت على أداة مساعدة مجانية تسمى إصلاح NetAdapter على الإنترنت ، وسأخبرك بإمكانياتها اليوم. برنامج بسيط وصغير لا يحتاج حتى إلى التثبيت. تتمثل الوظائف الرئيسية لهذا البرنامج في حل المشكلات المختلفة المتعلقة بالشبكة والاتصال بالإنترنت. وكذلك تشخيصات الشبكة وعرض المعلومات الأساسية. في مقالات منفصلة ، تحدثت عن كيفية مسح ملف المضيفين وإعادة تعيين إعدادات الشبكة ومسح ذاكرة التخزين المؤقت لنظام أسماء النطاقات وتسجيل DNS من Google وما إلى ذلك. لا يمكن للمستخدمين العاديين الذين لا يفهمون أجهزة الكمبيوتر تطبيق هذه الحلول دائمًا حتى وفقًا للإرشادات. وفي إصلاح NetAdapter يمكنك القيام بكل ذلك بنقرة زر واحدة.
أعتقد أن هذه التعليمات لن تصبح شائعة ، حيث أن قلة من الناس يبحثون عن برنامج يمكنه حل مشكلة معينة في الاتصال بالإنترنت. يبحث الجميع بشكل أساسي عن إرشادات حول كيفية حل مشكلات وأخطاء معينة. لكن ردا على تعليقات الزوار ، يمكنني ترك رابط لهذه المقالة. وأنا متأكد - هذا البرنامج سيكون مفيدًا للكثيرين.
لتوضيح هذه المقالة ، سأقسمها إلى قسمين. في الجزء الأول ، سأخبرك بكيفية استخدام وظائف تشخيص الشبكة (قد تكون مفيدة لشخص ما) ، وفي الجزء الثاني - كيف وما هي الوظائف التي يمكن استخدامها لحل بعض المشكلات المتعلقة باتصال الإنترنت في Windows. أيضًا على طول الطريق سأترك روابط لإرشادات أكثر تفصيلاً مع حلول ، إذا كان هناك أي منها على هذا الموقع.
رابط لتنزيل NetAdapter Repair من الموقع الرسمي - //sourceforge.net/projects/netadapter/
معلومات الشبكة والتشخيصات في إصلاح NetAdapter
قم بتنزيل البرنامج من الرابط أعلاه وقم بتشغيله. ستكون هناك أزرار مختلفة على اليسار - لا أوصي بالضغط عليها بعد. سيتم عرض معلومات حول الاتصال الحالي على اليمين. دعنا نلقي نظرة على النقاط الرئيسية:
- عنوان IP العام هو عنوان IP الخارجي الخاص بنا ، والذي أصدره مزود الإنترنت.
- اسم مضيف الكمبيوتر - اسم الكمبيوتر على الشبكة المحلية.
- محول الشبكة - يحتوي هذا الحقل على اسم محول الشبكة الذي نتصل من خلاله حاليًا بالشبكة ويتم عرض المعلومات الخاصة به. يمكننا اختيار محول آخر من القائمة والاطلاع على معلومات عنه. لكن عادة هذا ليس ضروريا.
- عنوان IP المحلي هو عنوان IP المعين لجهاز الكمبيوتر الخاص بنا بواسطة موجه Wi-Fi أو مودم. هذا هو عنوان IP الداخلي.
- عنوان MAC - هذا هو عنوان MAC للمحول الحالي. بالنقر فوق الزر "Spof" ، يمكنك تغيير عنوان MAC.
- البوابة الافتراضية هي البوابة الافتراضية.
- خوادم DNS - عنوان خادم DNS.
- خادم DHCP - عنوان خادم DHCP.
- قناع الشبكة الفرعية - قناع الشبكة الفرعية.
للراحة ، أضع أرقامًا بجوار كل عنصر (والتي تتوافق مع القائمة أعلاه).

تتوفر أداتان للتشخيص:
- Ping IP - تحقق من القدرة على الاتصال بالإنترنت. إرسال ping إلى موقع Google. بتعبير أدق ، إلى عنوان IP الخاص به.
- Ping DNS - تحقق من الاتصال بخوادم DNS العامة لـ Google.
يوجد زر بدء التشخيص في الأعلى ، ويتم عرض النتائج في حقل منفصل في الأسفل.

بالطبع ، كل هذا يمكن القيام به دون إصلاح NetAdapter - عبر سطر أوامر Windows. ولكن يجب أن تعترف بأن العمل مع البرنامج أسهل بكثير من كتابة بعض الأوامر في سطر الأوامر.
كيف يمكنني إصلاح اتصال الإنترنت الخاص بي باستخدام إصلاح NetAdapter؟
سأنتقل قليلاً من موضوع المقال ، وسأقدم لك بعض النصائح. تأكد من أن المشكلة على جهاز الكمبيوتر الخاص بك مع اتصال الإنترنت ، أو في تشغيل الشبكة المحلية ليست سبب المشاكل على جانب جهاز التوجيه / المودم (إن وجد) ، أو مزود الإنترنت (يمكنك الاتصال بالدعم ومعرفة كل شيء). تحقق مما إذا كان الإنترنت يعمل على أجهزة أخرى من خلال نفس الاتصال ، قم بتوصيل الإنترنت مباشرة (بدون جهاز توجيه) ، افصل جهاز التوجيه لبضع دقائق ، أعد تشغيل الكمبيوتر. يجب عدم تطبيق بعض الحلول على الفور مباشرة على جهاز الكمبيوتر (حتى لا تزيد الأمور سوءًا) إذا لم يكن سبب المشكلة من جانب جهاز الكمبيوتر الخاص بك.
دعنا نعود إلى إصلاح NetAdapter ونلقي نظرة على الوظائف المعروضة في هذا البرنامج ، والتي يمكننا من خلالها حل مشاكل اتصال الشبكة.
في الأعلى يوجد زر "إصلاح متقدم" الكبير . بالنقر فوق هذا الزر ، يمكنك إجراء إصلاحات أساسية ومتقدمة لإعدادات شبكة Windows (إعادة تعيين الإعدادات الأساسية). بعد النقر عليها ، ستظهر نافذة حيث تحتاج إلى تأكيد الإجراءات التالية:
- WinSock / TCP IP Repair - إعادة تعيين إعدادات TCP / IP. كيف أفعل ذلك يدويًا ، كتبت هنا (لنظام التشغيل Windows 7/8/10) وهنا (لنظام التشغيل Windows 10).
- امسح جميع إعدادات الوكيل / VPN - يمسح إعدادات الوكيل و VPN. بالمناسبة ، غالبًا بسبب هذه الإعدادات لا تفتح المواقع في المتصفحات. بالنظر إلى وجود اتصال بالإنترنت. يمكنك أيضًا التحقق يدويًا من إعدادات الوكيل ومسحها.
- إصلاح جدار حماية Windows - يستعيد إعدادات المصنع لجدار حماية Windows.
اضغط على موافق للتأكيد. ستبدأ النوافذ السوداء في الظهور. ثم ستظهر نافذة بها زر إعادة التشغيل وعد تنازلي في البرنامج. انقر فوق هذا الزر وانتظر إعادة تشغيل الكمبيوتر.

قد لا تحتاج إلى إجراء إعادة تعيين متقدمة ، ولكن سيكون كافيًا لتطبيق حلول معينة باستخدام الأزرار الفردية أدناه.
أدوات إضافية:
- الافراج عن عنوان DHCP وتجديده - تجديد عنوان IP. إعادة الاتصال بخادم DHCP.
- مسح ملف المضيفين - يمسح ملف المضيفين. عرض - عرض ملف المضيفين. يمكن أن تكون هذه الوظيفة مفيدة عندما يتوقف فتح كل شيء أو بعض المواقع. يحدث هذا بشكل أساسي بعد إصابة جهاز كمبيوتر بفيروسات أو برامج ضارة.
- مسح إعدادات IP الثابتة - يمسح إعدادات عنوان IP الثابتة. أداة مفيدة للغاية. بعد النقر فوق هذا الزر ، سيتم تعيين الحصول التلقائي على عناوين IP. لقد كتبت المزيد عن هذا في مقال الحصول على عنوان IP تلقائيًا في Windows.
- التغيير إلى Google DNS - سيتم تسجيل خوادم Google DNS (والتي هي 8.8.8.8 / 8.8.4.4) للاتصال الحالي. يمكن القيام بذلك يدويًا باتباع الإرشادات الخاصة بكيفية استبدال DNS بـ Google Public DNS. ولكن في إصلاح NetAdapter ، يتم كل ذلك بنقرة زر واحدة.
- Flush DNS Cache - يبدأ في مسح ذاكرة التخزين المؤقت لـ DNS. قد يحل خطأ "خادم DNS لا يستجيب" عند فتح المواقع في المتصفح. بعد ذلك ، يمكنك تسجيل DNS من Google (انظر الفقرة السابقة).
- مسح ARP / جدول التوجيه - يقوم بإجراء مسح كامل لجدول التوجيه.
- NetBIOS Reload and Release - يعيد تحميل بروتوكول NetBIOS.
- مسح حالة SSL - وظيفة مسح SSL.
- تمكين محولات LAN - تمكين محولات الشبكة (بطاقات الشبكة).
- تمكين المحولات اللاسلكية - تمكين محولات Wi-Fi اللاسلكية. قد يكون مفيدًا: كيفية تمكين Wi-Fi في Windows 7 ، أو الشبكة اللاسلكية - معطل في Windows 10.
- إعادة تعيين أمان / خصوصية خيارات الإنترنت - إعادة تعيين إعدادات الأمان والخصوصية للمتصفحات إلى قيمها الافتراضية.
- تعيين افتراضي خدمات Windows للشبكة - لضبط الإعدادات الافتراضية لخدمات شبكة Windows.
يمكنك النقر فوقها وتنفيذ إجراءات معينة بشكل فردي ، أو تحديد العناصر الضرورية / جميع العناصر بعلامات اختيار وبدء التصحيح بالنقر فوق الزر "تشغيل كل المحدد" .

هناك العديد من الأدوات المفيدة التي يسهل استخدامها. نعم ، كل هذا يمكن القيام به يدويًا ، لكنه صعب ويستغرق وقتًا طويلاً. وبمساعدة NetAdapter Repair ، يمكنك حل مشكلة الاتصال بالإنترنت ببضع نقرات. على الأقل يمكنك المحاولة. ما لم يكن السبب بالطبع هو نوع من إعدادات شبكة Windows.
إذا كنت لا تفهم كيفية استخدام إصلاح NetAdapter ، فاسأل في التعليقات. إذا جربت خيارات مختلفة ، ولكن المشكلة استمرت ، فقم بوصف حالتك في التعليقات. سأجيب بالتأكيد وأحاول المساعدة.