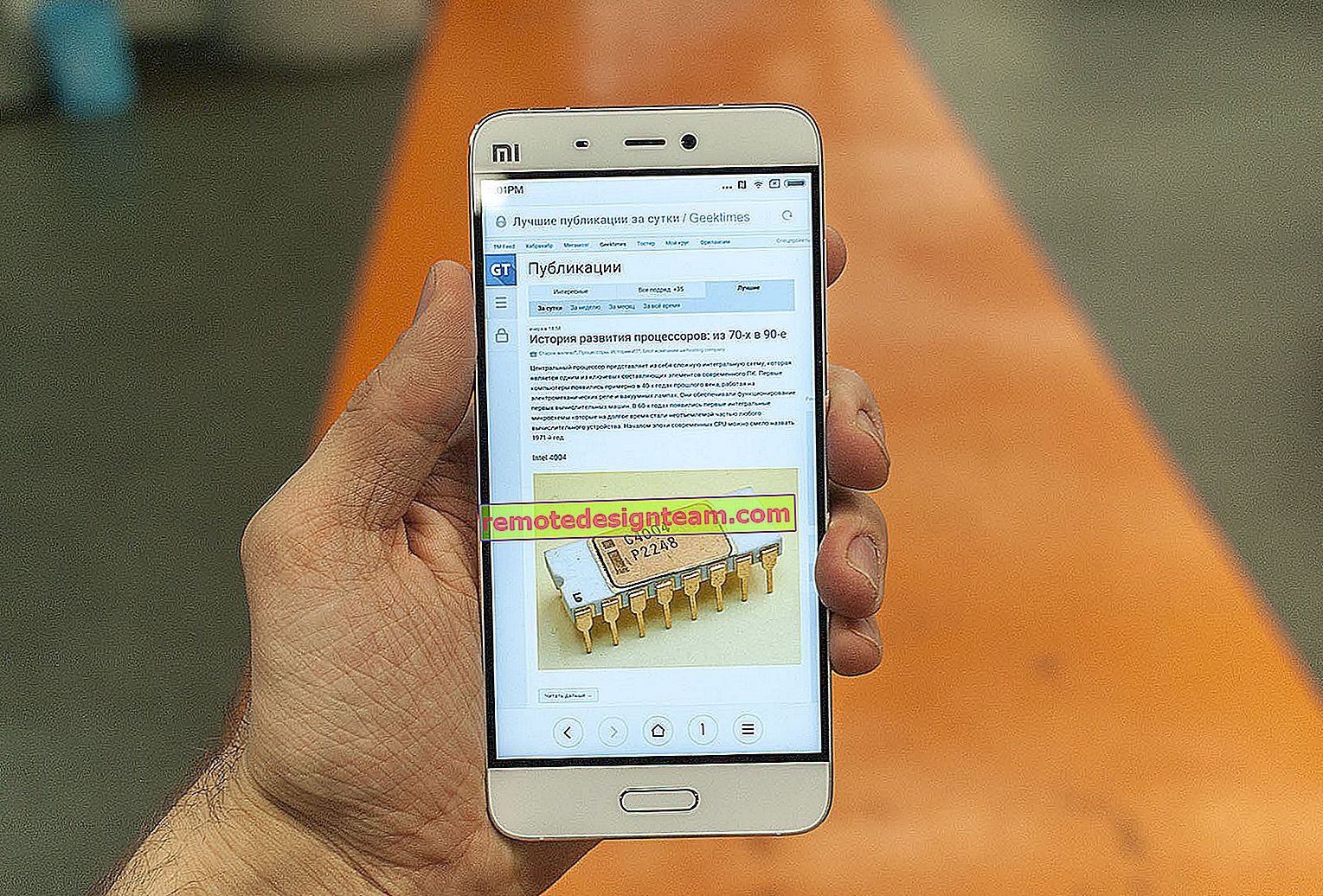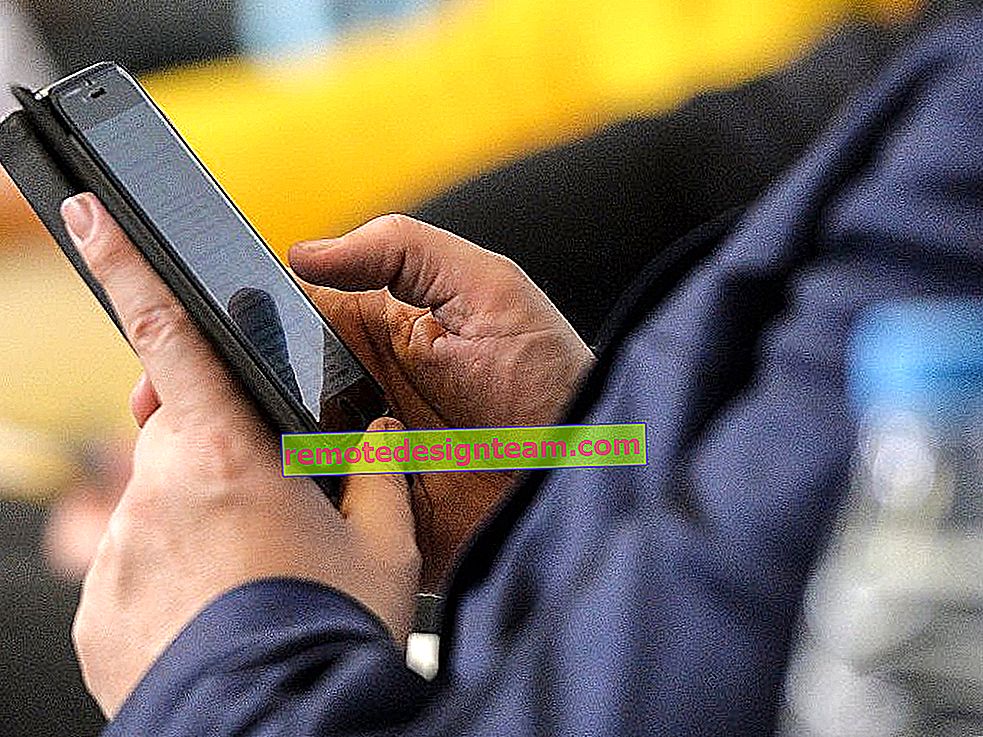192.168.1.1 أو 192.168.0.1 - انتقل إلى إعدادات موجه Wi-Fi
يسأل الكثير من المستخدمين عن كيفية إدخال إعدادات جهاز توجيه Wi-Fi. إنه حقًا موضوع شائع جدًا كتبت عنه أكثر من مقال. كثير ، لإدخال إعدادات جهاز التوجيه الخاص بهم ، ما عليك سوى كتابة العنوان 192.168.1.1 أو 192.168.0.1 في المتصفح وليس إلى لوحة التحكم الخاصة بجهاز التوجيه الخاص بهم ، ولكن إلى الصفحة. حيث يرون العديد من المواقع ، ويحاولون بالفعل تسجيل الدخول إلى جهاز التوجيه الخاص بهم وفقًا للإرشادات.
قررت إعداد مقال تفصيلي سأخبرك فيه بكيفية توصيل كل شيء ، وكيفية معرفة العنوان لإدخال إعدادات جهاز التوجيه ، وما هي هذه العناوين 192.168.0.1 و 192.168.1.1 ، ومكان إدخالها ، وكيفية الانتقال إلى الصفحة مع إعدادات جهاز التوجيه.
إذا اشتريت جهاز توجيه (أو مودم) وتريد تكوينه ، فقد تعطل شيء ما ، وتوقف الإنترنت عن العمل ، وانقطعت الإعدادات ، وتريد تغيير بعض المعلمات (اسم شبكة Wi-Fi ، وكلمة المرور ، وما إلى ذلك) ، فأنت بحاجة إلى فتح الإعدادات والقيام بكل ذلك هناك. هذا ما سننظر فيه في هذه المقالة. لقد أعددت بالفعل مقالات مفصلة لمختلف مصنعي أجهزة التوجيه: Tp-Link و D-Link و Asus و Tenda و ZyXEL و Linksys ، وحتى هناك مقالة عامة حول تسجيل الدخول إلى واجهة الويب الخاصة بالموجه. وفي هذا المقال أود أن أتحدث بمزيد من التفصيل عن العناوين التي يمكنك من خلالها الوصول إلى الصفحة بإعدادات جهاز التوجيه أو المودم.
192.168.1.1 و 192.168.0.1 - ما هي هذه العناوين وكيفية استخدامها
جهاز التوجيه (أو المودم) هو جهاز يحتوي على نظام تشغيل صغير خاص به (برنامج). من الواضح أن هذه الأجهزة بها العديد من الإعدادات. إذا لم تقم بتعيين معلمات لطيفة ، فلن يعمل الإنترنت ، ولن تكون هناك كلمة مرور لشبكة Wi-Fi ، وما إلى ذلك. لذلك ، يحتوي كل جهاز توجيه على إعدادات. يتم فتح هذه الإعدادات من خلال متصفح على عنوان محدد. يمكننا القول أن هذه صفحة ، أو موقع به إعدادات جهاز الشبكة الخاص بك.
كقاعدة عامة ، في جميع أجهزة التوجيه ، يمكن الوصول إلى الإعدادات عن طريق عنوان IP 192.168.1.1 أو 192.168.0.1 . أيضًا ، يستخدم العديد من الشركات المصنعة عناوين مثل my.keenetic.net للوصول إلى واجهة الويب. لكن ، حتى في هذه الحالات ، يمكنك استخدام العناوين من الأرقام التي كتبت عنها أعلاه.
في كثير من الأحيان ، توفر الشركات المصنعة لأجهزة الشبكة ، في المجموعة ، على القرص برامج خاصة يمكنك من خلالها تكوين وتغيير إعدادات جهاز التوجيه. على سبيل المثال ، تركز Linksys على طريقة التكوين هذه. يبدو لي أنه من الأفضل عمل كل شيء من خلال المتصفح ، حتى لا أشعر بالارتباك. هذا أكثر قابلية للفهم.
على أي حال ، يمكنك فتح إعدادات جهازك ببساطة عن طريق كتابة العنوان 192.168.0.1 أو 192.168.1.1 في أي متصفح. مع جهاز توجيه متصل. سننظر الآن في هذا بمزيد من التفصيل.
كيف أجد عنوان IP لجهاز التوجيه الخاص بي؟
كل شيء بسيط للغاية. في جميع الأجهزة تقريبًا ، يتم سرد عنوان الوصول إلى لوحة التحكم واسم المستخدم وكلمة المرور القياسيين في الجزء السفلي من الجهاز نفسه. هنا ، على سبيل المثال ، على أجهزة Tp-Link. عنوان IP الذي تريد كتابته في المتصفح هو //192.168.1.1 (هناك عدة نماذج بالعنوان //192.168.0.1). اسم المستخدم وكلمة المرور هما admin و admin.

هذا مثال على D-Link:

ولكن على جهاز التوجيه ZyXEL ، العنوان هو //my.keenetic.net . لكن الإعدادات تفتح دون مشاكل على 192.168.1.1.

هذه المعلومات متوفرة على كل جهاز. أو في التعليمات.
افتح الصفحة بإعدادات جهاز التوجيه من خلال متصفح
1 أولاً ، نحتاج إلى توصيل الكمبيوتر (الذي تريد التكوين منه) بجهاز التوجيه الخاص بك. يمكن توصيله عبر كبل الشبكة (الذي يجب تضمينه في المجموعة) وعبر شبكة Wi-Fi. من السهل جدًا الاتصال عبر كبل LAN. أحد طرفي بطاقة الشبكة لجهاز كمبيوتر أو كمبيوتر محمول ، والآخر بموصل LAN على جهاز التوجيه.

إذا كنت تريد الاتصال عبر Wi-Fi ، فما عليك سوى الاتصال بشبكتك. إذا كان جهاز التوجيه جديدًا ، فسيكون للشبكة اسم قياسي ، وعلى الأرجح سيكون بدون كلمة مرور. إذا كان جهاز التوجيه جديدًا وكانت الشبكة مغلقة ، فيجب الإشارة إلى رمز PIN القياسي في الجزء السفلي من الجهاز. يمكنك أيضا مشاهدة هذا المقال.
عند إنشاء الاتصال ، يمكن أن تكون حالة الاتصال "محدودة" أو "لا يوجد اتصال بالإنترنت" - وهذا أمر طبيعي ، لم يتم تكوين جهاز التوجيه بعد ، ولا يوجد اتصال بالإنترنت. يمكنك الذهاب إلى الإعدادات.
2 افتح أي متصفح (Opera ، و Chrome ، و Internet Explorer ، و Microsoft Edge) ، وفي السطر الذي تريد تحديد عنوان الموقع فيه ، اكتب أو انسخ عنوان IP لجهاز التوجيه الخاص بك. هذا هو //192.168.0.1 أو //192.168.1.1 (يمكنك الكتابة بدون //). ونذهب إلى هذا العنوان بالضغط على مفتاح Enter.
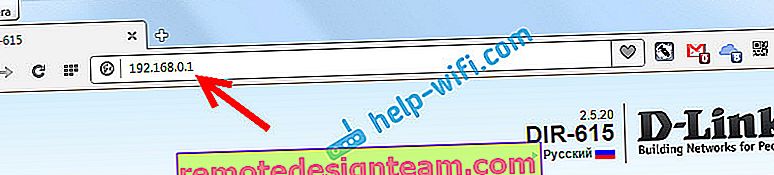
أو ، إليك مثال آخر ، انتقل إلى العنوان 192.168.1.1 (على سبيل المثال ، Asus):
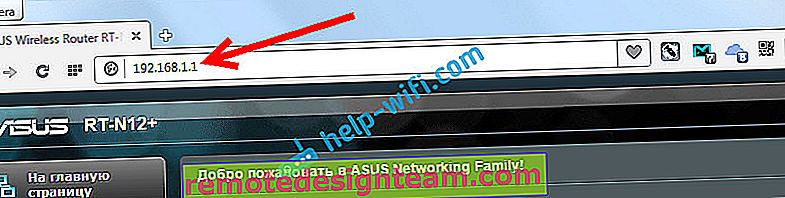
3 يجب أن يظهر طلب تسجيل الدخول وكلمة المرور للوصول إلى الإعدادات. عادة ، هؤلاء هم المشرف والمسؤول. أو يجب ترك حقل كلمة المرور فارغًا. تتم الإشارة إلى هذه المعلومات على جهاز التوجيه نفسه ، حيث يوجد عنوان IP. إذا كنت قد قمت بالفعل بتغيير اسم المستخدم وكلمة المرور ، فأنت بحاجة إلى تحديد اسم المستخدم وكلمة المرور الخاصة بك. إذا نسيتها ، فعلى الأرجح ستضطر إلى إعادة ضبط الإعدادات.
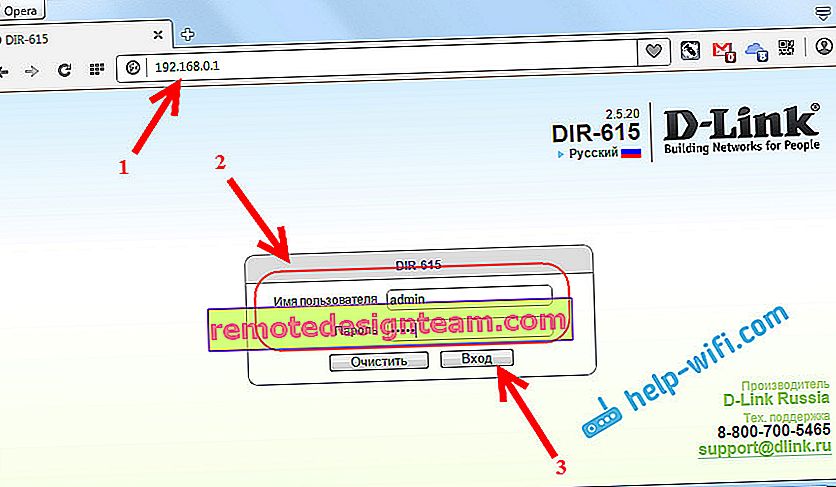
قد تختلف نافذة التفويض نفسها قليلاً. كل هذا يتوقف على الشركة المصنعة لجهاز التوجيه والمستعرض. إذا حددت كل شيء بشكل صحيح ، فسيتم فتح صفحة بها إعدادات. والتي تبدو مختلفة أيضًا على الأجهزة المختلفة.
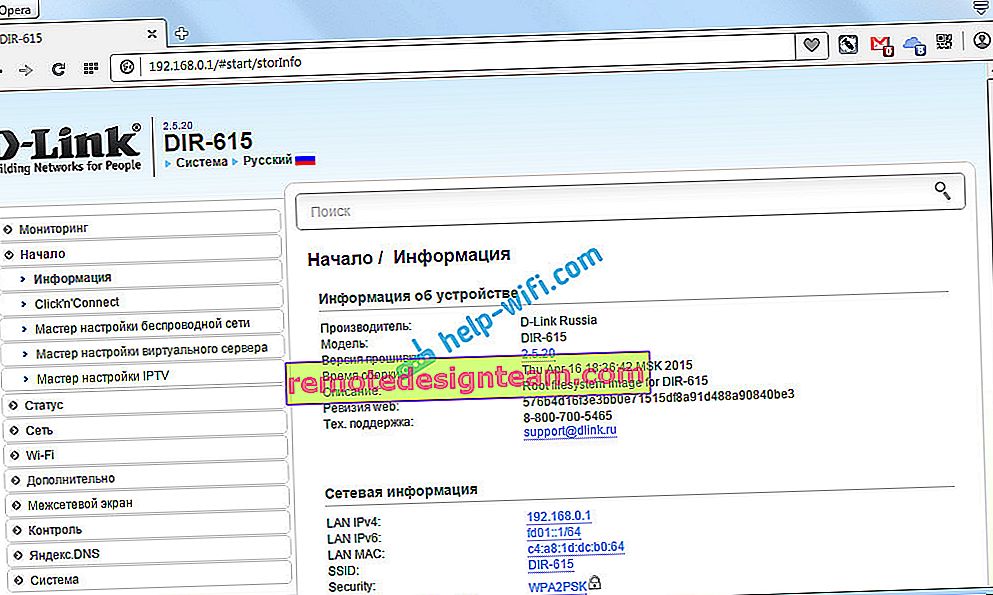
يمكنك الآن تخصيص كل شيء وتغيير بعض المعلمات وما إلى ذلك. إذا كان هناك أي شيء ، فراجع التعليمات على موقعنا على الويب. أو اسأل في التعليقات.
إذا كنت غير قادر على إدخال إعدادات جهاز التوجيه أو المودم (صفحة الإعدادات لا تفتح ، وكلمة المرور غير مناسبة ، وما إلى ذلك) ، فراجع مقالة ماذا تفعل إذا لم تدخل إعدادات جهاز التوجيه على 192.168.0.1 أو 192.168.1.1؟
لقد جمعت فيه المشاكل والحلول الأكثر شيوعًا والمحتملة.
آمل أن تساعدك هذه المقالة في فتح صفحة إعدادات جهاز التوجيه الخاص بك دون أي مشاكل. يمكنك أن تفعل كل شيء بنفسك ، لا شيء صعب. حسنًا ، إذا لم ينجح شيء ما - اطرح أسئلة في التعليقات.