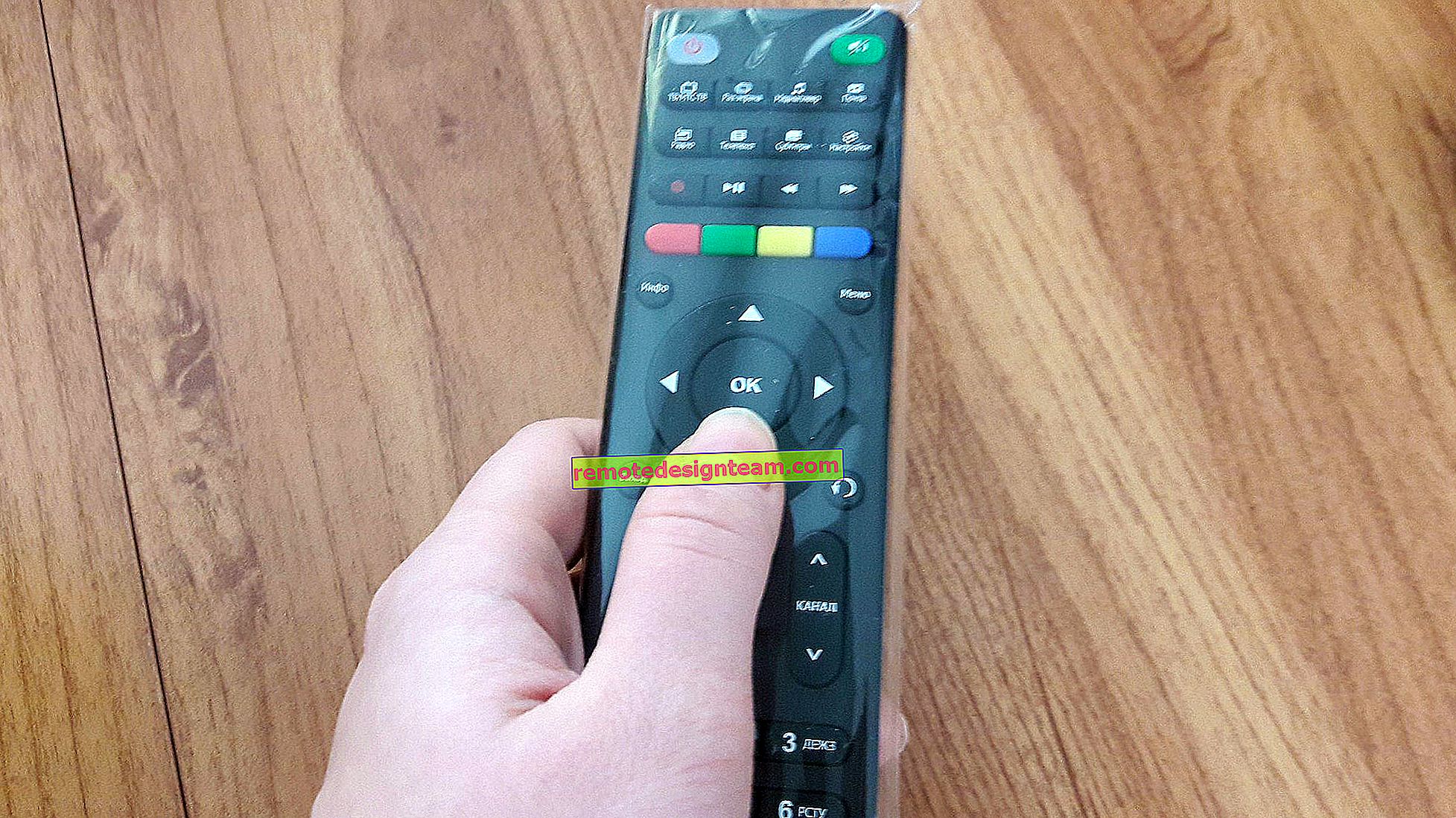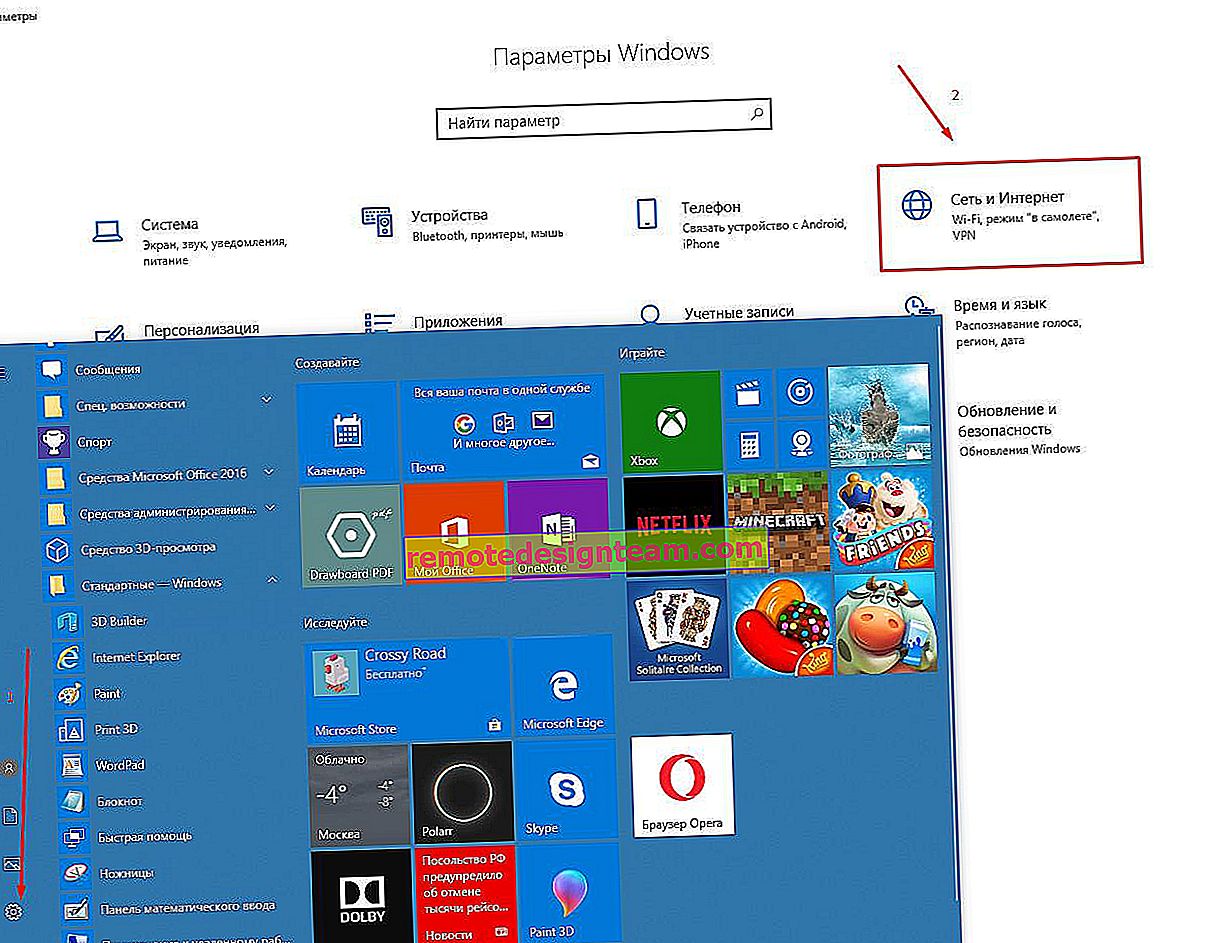ننظر إلى كلمة المرور من Wi-Fi من خلال سطر الأوامر في Windows 10 و 8 و 7
في هذه المقالة سوف أشارك معك المعلومات التي يمكنك من خلالها عرض كلمة المرور المنسية لشبكة Wi-Fi على جهاز الكمبيوتر الخاص بك مع Windows 10 أو Windows 8 أو Windows 7. علاوة على ذلك ، سننظر في كلمة مرور Wi-Fi من خلال سطر الأوامر. باستخدام هذه الطريقة ، يمكنك معرفة كلمة المرور لأي شبكة Wi-Fi كان الكمبيوتر أو الكمبيوتر المحمول الخاص بك متصلاً بها مسبقًا.
في وقت سابق ، كتبت بالفعل عن كيفية معرفة كلمة مرور Wi-Fi الخاصة بك. ونشرت حتى مقالة منفصلة لنظام التشغيل Windows 10: //help-wifi.com/reshenie-problem-i-oshibok/kak-uznat-parol-ot-svoego-wi-fi-na-windows-10/.
لقد وصفت في هذه المقالات طريقة يمكنك من خلالها مشاهدة كلمة المرور المنسية من خلال "إدارة الشبكة اللاسلكية" في النظام نفسه ، أو باستخدام برنامج خاص. لكن في بعض الأحيان يحدث أن عنصر "إدارة الشبكة اللاسلكية" ليس موجودًا في Windows. وفي مثل هذه الحالة ، يمكنك محاولة رؤية كلمة المرور باستخدام أمر خاص من خلال سطر الأوامر.
بشكل عام ، هذا الموضوع شائع جدًا. في كثير من الأحيان ، أثناء عملية إعداد جهاز التوجيه ، يقومون بتغيير كلمة المرور من شبكة Wi-Fi ولا يكتبونها. قم بإعداد وتوصيل أجهزة متعددة ونسيت كلمة مرورك بنجاح. وبعد ذلك تحتاج إلى توصيل هاتف جديد أو جهاز لوحي أو كمبيوتر وما إلى ذلك ، ولا يمكنك تذكر كلمة المرور من شبكة Wi-Fi. وإذا كان لديك جهاز كمبيوتر واحد على الأقل متصل بشبكتك اللاسلكية ، أو كان متصلاً من قبل ، فيمكن العثور على المفتاح ، ويتم تخزينه في النظام. يمكنك بالطبع رؤية كلمة المرور في إعدادات جهاز التوجيه ، لكن هذه الطريقة أكثر تعقيدًا.
تعمل هذه الطريقة في جميع إصدارات Windows ، بدءًا من "سبعة" وتنتهي بـ "عشرة". أو ربما يعمل في XP أيضًا. لا أعرف ، لم أختبره.
كيفية عرض مفتاح شبكة Wi-Fi من خلال سطر الأوامر
أولاً ، نحتاج إلى تشغيل سطر الأوامر. اضغط على مجموعة المفاتيح Win + R ، وأدخل cmd ، واضغط على Ok. في نظام التشغيل Windows 10 ، يمكنك النقر بزر الماوس الأيمن فوق قائمة ابدأ وتحديد موجه الأوامر.

بعد ذلك ، في سطر الأوامر ، تحتاج إلى تشغيل الأمر netsh wlan show profiles . يعرض قائمة بجميع شبكات Wi-Fi والمعلومات المخزنة على الكمبيوتر وكلمة المرور التي يمكننا اكتشافها.

لمعرفة كلمة المرور لشبكة Wi-Fi التي نحتاجها ، نحتاج إلى استبدال اسم الشبكة في الأمر:
netsh wlan إظهار اسم ملفات التعريف = wifi_network_name key = مسح
وتنفيذه على سطر الأوامر. في حالتي ، يبدو الأمر كما يلي:
netsh wlan إظهار اسم ملفات التعريف = مفتاح TP-LINK_9ED6 = مسح
سيحتوي السطر "Key content" على كلمة المرور لهذه الشبكة اللاسلكية.

هذا كل شئ. أنت الآن تعرف كيف يمكنك بمساعدة أمرين ، الحصول على معلومات حول شبكات Wi-Fi التي كان الكمبيوتر المحمول أو الكمبيوتر الشخصي متصلاً بها. بما في ذلك كلمة المرور لهذه الشبكات.
إذا لم ينجح شيء ما بالنسبة لك ، أو كانت لديك مشكلة أخرى ، فقم بوصف ذلك في التعليقات ، وسنكتشفها.