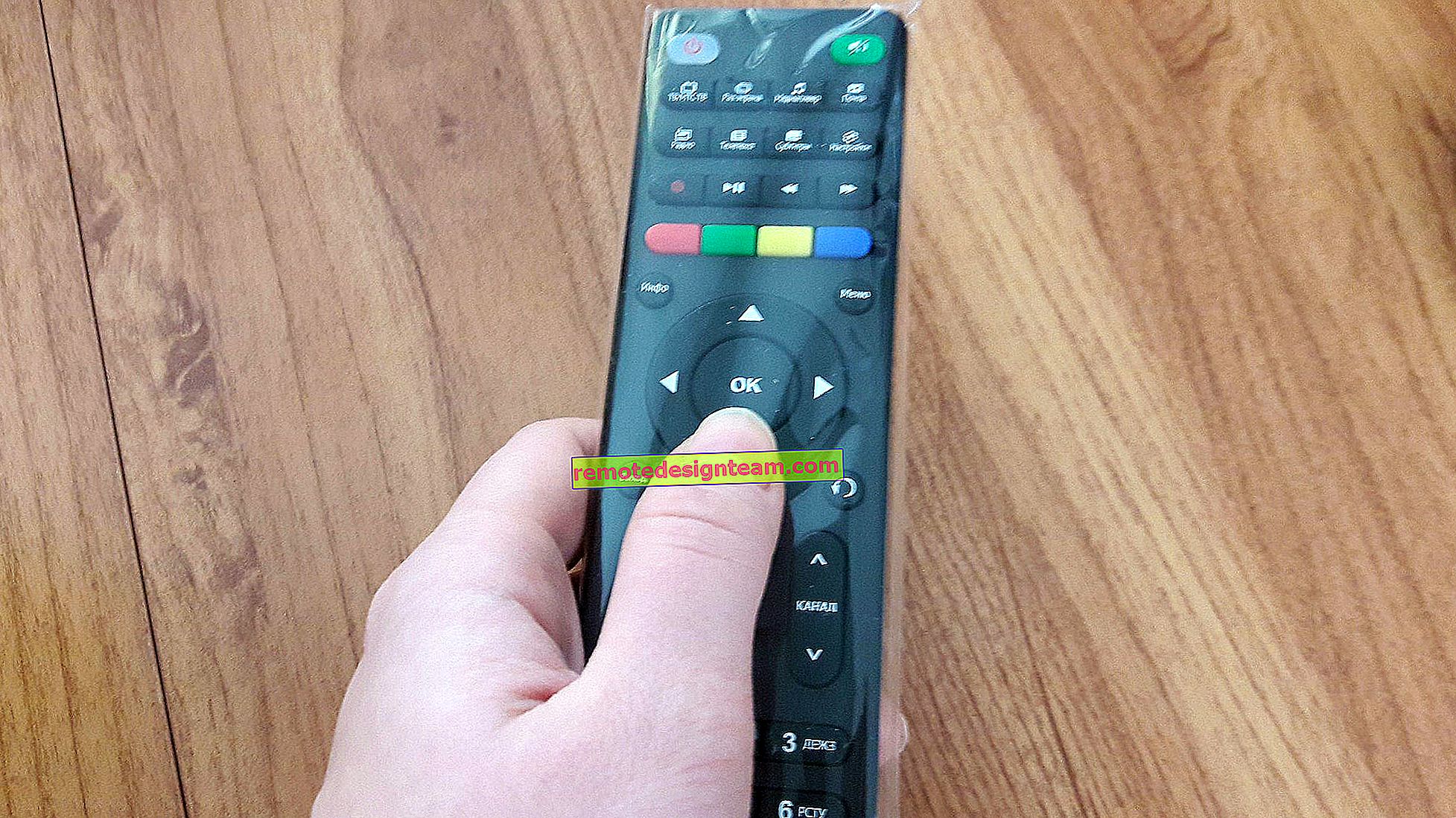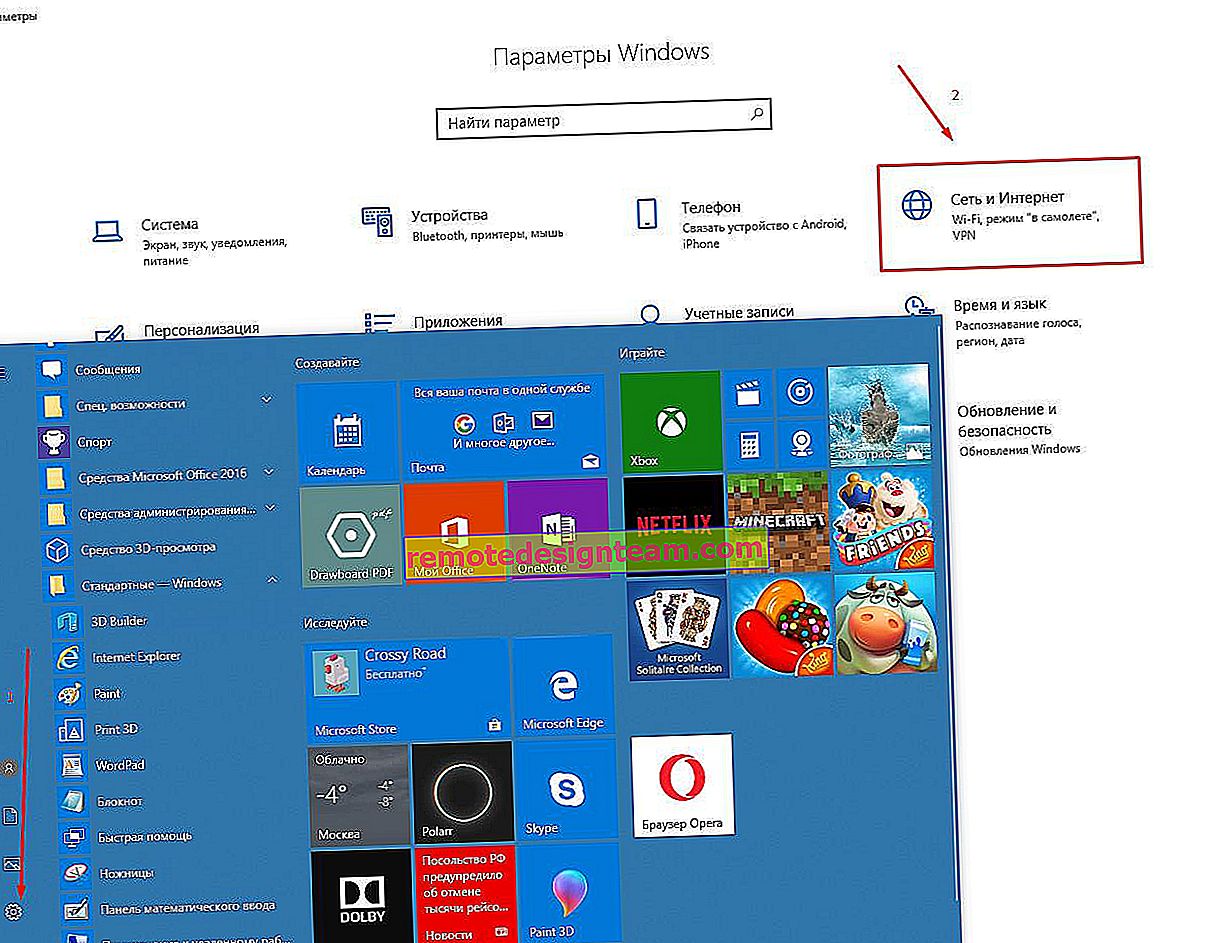تكوين جهاز توجيه Wi-Fi TP-LINK TL-WR1045ND و TP-LINK TL-WR1043ND
في هذا البرنامج التعليمي ، سنقوم بتهيئة جهازي توجيه في وقت واحد: TP-LINK TL-WR1045ND و TP-LINK TL-WR1043ND. لدي نموذج TL-WR1045ND ، لقد كنت أستخدم هذا الموجه لمدة أسبوع تقريبًا الآن ، وقررت إعداد إرشادات مفصلة لتوصيله وتكوينه.
ولكن نظرًا لأن طرازي TL-WR1043ND و TL-WR1045ND لا يختلفان عمليًا في أي شيء ، فقد قررت تقديم التعليمات الخاصة بجهازي توجيه في وقت واحد. ظاهريًا ، أجهزة التوجيه هذه متطابقة تمامًا ، ولوحة التحكم هي نفسها أيضًا. كل ما في الأمر أن TP-LINK TL-WR1045ND هو أحدث قليلاً وأكثر تكلفة وأفضل من حيث الأداء.

كما أنه يدعم مودم 3G مقارنةً بـ TL-WR1043ND. لسبب ما ، لا تشير معظم المتاجر عبر الإنترنت إلى أن هذا الموجه يمكنه توزيع الإنترنت من أجهزة مودم 3G USB. ولكن ، على الموقع الرسمي ، هذه المعلومات. قررت التحقق ، وإعادة ضبط المصنع ، وقمت للتو بتوصيل مودم Huawei EC 306-2 في منفذ USB ، وبدأ الإنترنت في العمل على الفور. لم يتم إعداد أي شيء على الإطلاق. إذا كنت تخطط لتكوين TP-LINK TL-WR1045ND للعمل مع مودم 3G ، فيمكنك أيضًا الاطلاع على المقالة: كيفية توصيل مودم 3G / 4G USB بجهاز توجيه TP-LINK Wi-Fi.
في معظم الحالات ، يتم شراء هذين الموجهين للاتصال بالإنترنت السلكي. لذلك ، سننظر في إعداد اتصال بموفر ، وإعداد شبكة Wi-Fi ، وتعيين كلمة مرور ، وحماية إعدادات جهاز التوجيه ، وإذا لزم الأمر ، قم بإجراء إعدادات IPTV. هذه هي أكثر الإعدادات الضرورية ، والتي تكفي دائمًا تقريبًا ، وبعد ذلك يمكنك بسهولة استخدام الإنترنت عبر موجه Wi-Fi.
سأوضح لك كيفية إعداد جهاز توجيه من خلال متصفح. إذا كنت ترغب في استخدام الأداة المساعدة التي تأتي على القرص مع جهاز التوجيه للتكوين ، فيمكنك إجراء التكوين وفقًا لهذه التعليمات: التكوين السريع لجهاز التوجيه TP-LINK من خلال الأداة المساعدة Easy Setup Assistant (من القرص).
كيفية توصيل TP-LINK TL-WR1045ND (TL-WR1043ND) والانتقال إلى الإعدادات؟
الاتصال بسيط للغاية. أولاً ، قم بربط الهوائيات الثلاثة. ثم قم بتوصيل مصدر الطاقة وتوصيله بمأخذ الطاقة. إذا لم تضيء مؤشرات الطاقة ، فقم بتشغيل الطاقة باستخدام الزر الموجود على اللوحة الخلفية.
ثم ، باستخدام الكبل الذي يأتي مع المجموعة ، قم بتوصيل جهاز التوجيه بالكمبيوتر. على جهاز التوجيه ، نقوم بتوصيل الكبل بموصل LAN الأصفر وعلى الكمبيوتر ببطاقة الشبكة. بعد ذلك ، في موصل WAN الخاص بالموجه ، قم بتوصيل الكبل من الموفر أو من المودم.

إذا لم يكن من الممكن الاتصال عبر الكابل ، فيمكنك الاتصال بشبكة Wi-Fi الخاصة بالموجه وتكوينها لاسلكيًا. يُشار إلى اسم المصنع للشبكة وكلمة المرور الخاصة بالاتصال (PIN) على الملصق الموجود أسفل جهاز التوجيه. تتم الإشارة أيضًا إلى العنوان وكلمة مرور المصنع واسم المستخدم ، حيث يمكنك إدخال إعدادات جهاز التوجيه TP-LINK TL-WR1045ND.

افتح أي متصفح وانتقل إلى tplinkwifi.net (يعمل عنوان IP 192.168.0.1 أيضًا). أدخل اسم المستخدم وكلمة المرور ، وستصل إلى واجهة الويب الخاصة بالموجه.


ستضيء جميع المؤشرات الموجودة على اللوحة الأمامية وسيعاد تشغيل جهاز التوجيه.
إذا كنت لا تزال غير قادر على الدخول إلى الإعدادات ، فراجع المقالة: ماذا تفعل إذا لم تدخل إعدادات جهاز التوجيه لـ 192.168.0.1 أو 192.168.1.1.
إعداد الاتصال بالإنترنت (Dynamic IP، PPPOE، L2TP)
هذه هي أهم الإعدادات. تحتاج إلى معرفة نوع اتصال الإنترنت الذي يستخدمه موفر خدمة الإنترنت. هل تعرف كل البيانات اللازمة للاتصال إذا لزم الأمر. على الأرجح لديك عنوان IP ديناميكي أو PPPoE أو PPTP أو L2TP. تحتاج إلى تعيين هذه المعلمات في علامة التبويب "الشبكة" - "WAN".
بناءً على اتصالك ، افتح المفسد المطلوب واطلع على تعليمات الإعداد.
ديناميكية IPهذا هو أبسط نوع اتصال لتكوينه. حدده في القائمة المنسدلة "نوع اتصال WAN" ، وانقر فوق الزر "حفظ".

يجب تحديد نوع الاتصال نفسه إذا قمت بتوصيل جهاز التوجيه بمودم.
بعض مقدمي الخدمة ، حتى الآن ، ملزمون بعنوان MAC. إذا كان لديك مثل هذا المزود ، فراجع هذه المقالة. لقد أوضحت هناك كيفية استنساخ عنوان MAC باستخدام مثال TP-LINK.
فور حفظ الإعدادات ، يجب أن يعمل الإنترنت من خلال جهاز التوجيه بالفعل. إعداد PPPoE على TP-LINK TL-WR1045ND
حدد نوع اتصال PPPoE ، واضبط اسم المستخدم وكلمة المرور (التي يصدرها الموفر) ، ثم تحقق مما إذا تم تعيين الاتصال التلقائي ، وانقر فوق الزر "اتصال" ، وإذا تم إنشاء الاتصال بالموفر ، فاحفظ الإعدادات.

كل شيء هنا هو نفسه كما في حالة PPPoE. حدد اتصال L2TP أو PPTP من القائمة المنسدلة. نحدد اسم المستخدم وكلمة المرور وعنوان IP (اسم الخادم). قمنا بإعداد اتصال تلقائي ، ونحاول إنشاء اتصال مع المزود. إذا كان هناك اتصال وكان الإنترنت يعمل ، فاحفظ الإعدادات.

إذا كان الإنترنت يعمل بالفعل من خلال جهاز التوجيه ، فيمكنك متابعة التكوين. لكن الأهم من ذلك ، لقد فعلنا ذلك بالفعل. إذا كان لديك اتصال عالي السرعة على جهاز الكمبيوتر الخاص بك قبل تثبيت جهاز التوجيه ، فلن تحتاج إليه بعد الآن. لا تحتاج إلى أن تبدأ ويمكن إزالتها. سيقوم جهاز التوجيه بإنشاء هذا الاتصال بنفسه ، لقد قمنا بتكوينه للتو.
إعداد Wi-Fi وإعداد كلمة المرور على TP-LINK TL-WR1045ND و TP-LINK TL-WR1043ND
انقر فوق علامة التبويب اللاسلكية. هنا تحتاج إلى تغيير اسم شبكة Wi-Fi (SSID) ، وتحديد المنطقة. لحفظ الإعدادات ، انقر فوق الزر "حفظ".

تعيين كلمة مرور لشبكة Wi-Fi
انقر فوق علامة التبويب Wireless Security. قم بتمييز العنصر "WPA / WPA2 - شخصي (موصى به)" ، وقم بتعيين خيارات الإصدار والتشفير كما في لقطة الشاشة أدناه ، وفي حقل "كلمة مرور PSK" ، قم بإنشاء وكتابة كلمة مرور سيتم استخدامها لحماية شبكة Wi-Fi الخاصة بك. يجب أن تكون كلمة المرور 8 أحرف على الأقل.

تذكر أن تحفظ إعداداتك. وتحتاج إلى إعادة تشغيل جهاز التوجيه. يمكن القيام بذلك من لوحة التحكم ، في علامة التبويب "أدوات النظام" - "إعادة التشغيل" ، بالنقر فوق الزر "إعادة التشغيل".
بعد إعادة التشغيل ، سيقوم جهاز التوجيه ببث الشبكة اللاسلكية بالاسم الجديد الذي حددته في الإعدادات. للاتصال ، تحتاج إلى استخدام كلمة المرور المحددة.
مدير تغيير كلمة المرور. حماية إعدادات جهاز التوجيه
عند الدخول إلى واجهة الويب الخاصة بالموجه ، نحدد كلمة المرور واسم المستخدم. مسؤول المصنع والمسؤول. لذلك ، من الأفضل تغيير كلمة المرور هذه حتى لا يتمكن أي شخص من الوصول إلى الإعدادات.
يمكن القيام بذلك في علامة التبويب "أدوات النظام" - "كلمة المرور".
أولاً ، نحدد اسم مستخدم وكلمة مرور صالحين ، ثم نأتي بكلمة مرور جديدة. يمكنك ترك اسم المستخدم admin.

تكوين IPTV على أجهزة توجيه TL-WR1045ND و TL-WR1043ND
إذا كان مزودك يقدم خدمات IPTV ، فيمكنك تكوينها في علامة التبويب "الشبكة" - "IPTV".

يكفي تحديد وضع التشغيل. إذا كان لديك جهاز فك التشفير ، فحدد "Bridge" ، وحدد منفذ LAN ، واحفظ الإعدادات وقم بتوصيل جهاز فك التشفير STB بمنفذ LAN المحدد.
إذا كنت بحاجة إلى بث IPTV عبر شبكة Wi-Fi والكابل ، على سبيل المثال ، للعرض على جهاز كمبيوتر أو جهاز لوحي ، فحدد 802.1Q Tag VLAN ، وقم بتمكين IGMP Proxy.