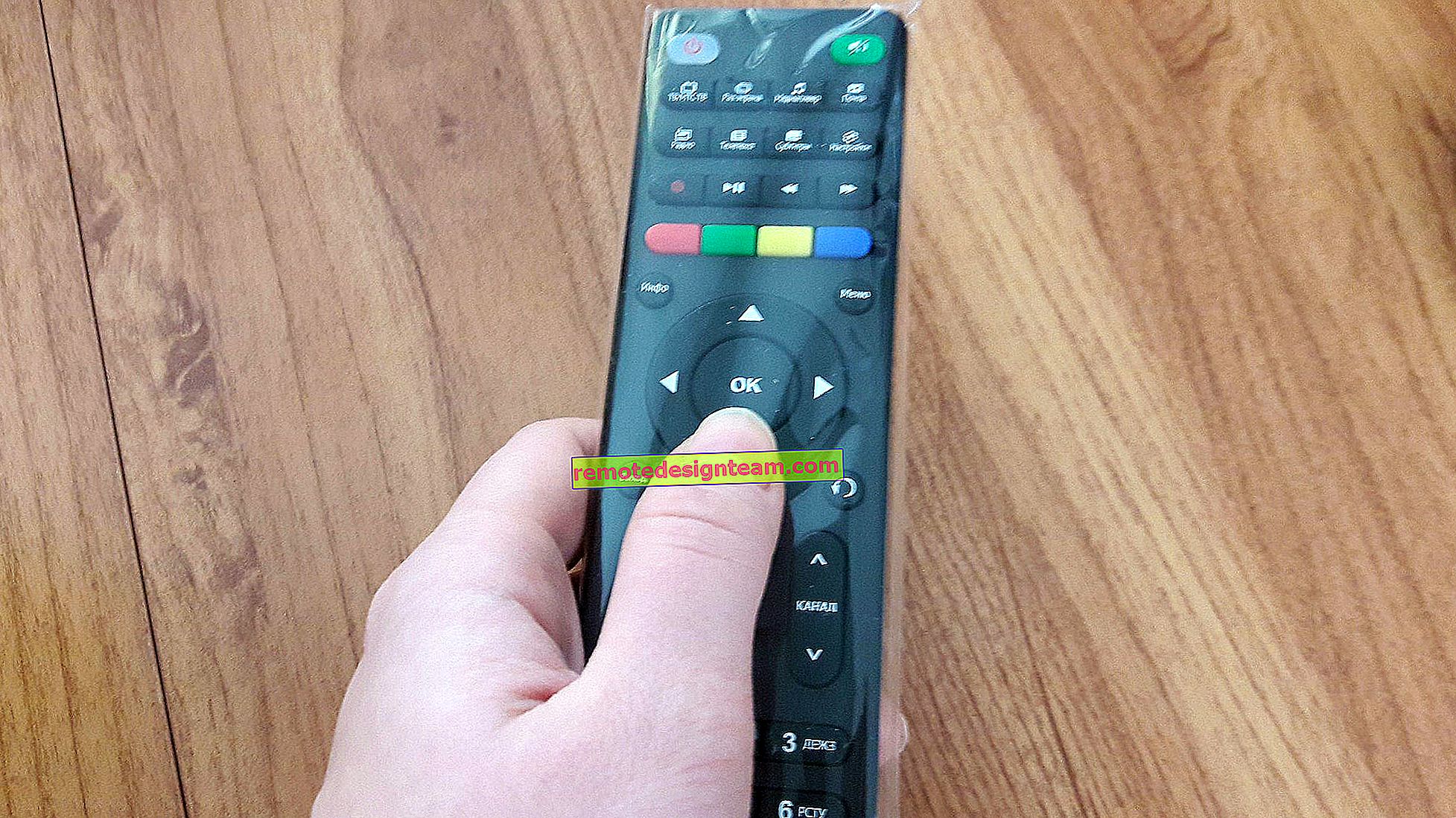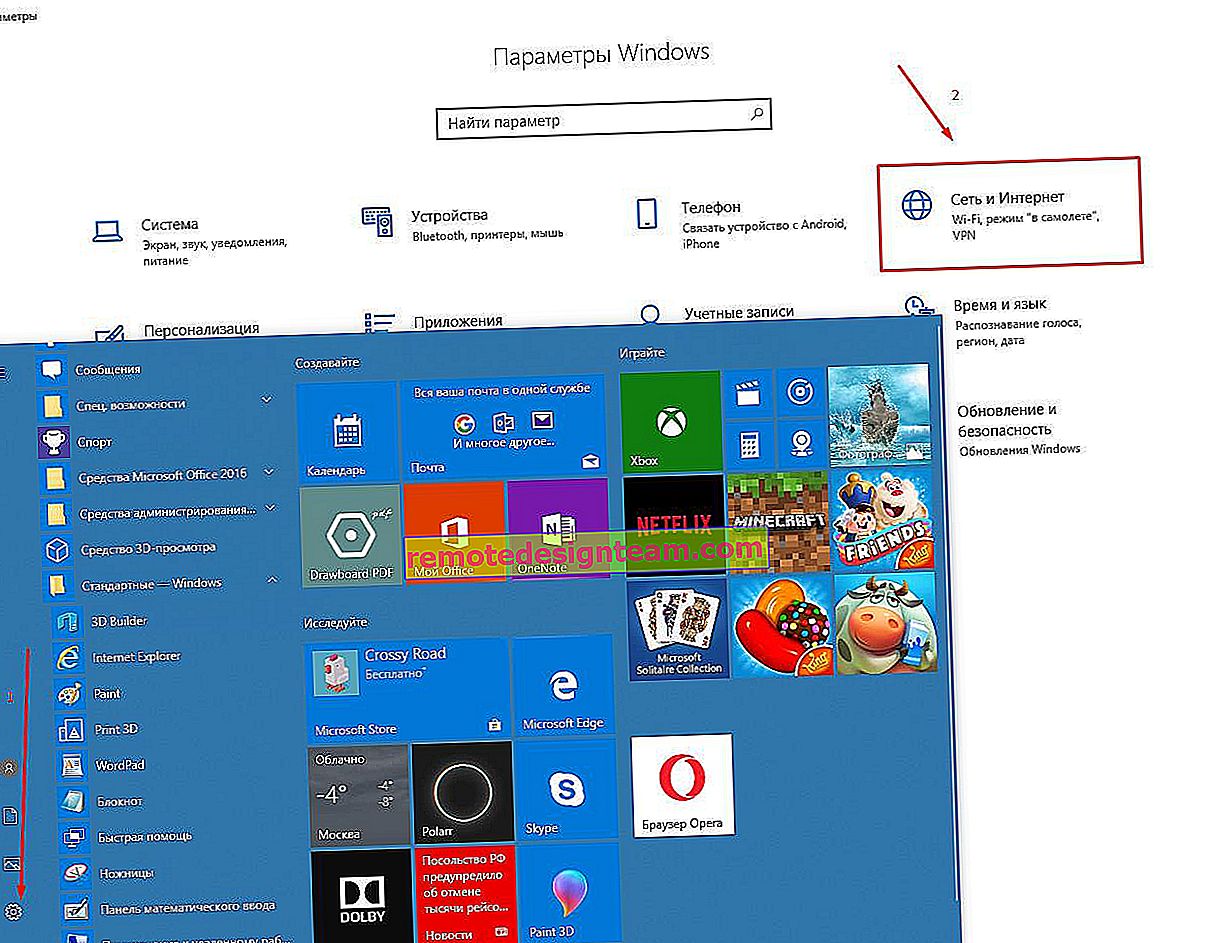أحمر X على أيقونة إنترنت Windows
هناك العديد من المشكلات المختلفة في Windows والتي ترتبط بطريقة ما باتصال الإنترنت. وأحدها عبارة عن صليب أحمر على الأيقونة تعرض حالة اتصال الإنترنت (وكذلك على المحول في نافذة "اتصالات الشبكة") يجب أن أدخل أيقونة صينية (في الزاوية اليمنى السفلية) ، والتي من خلالها يمكننا تحديد ما إذا كان جهاز الكمبيوتر الخاص بنا متصلاً بالشبكة ، أو متصلًا عبر Wi-Fi ، أو عن طريق الكابل ، سواء كان هناك اتصال بالإنترنت أم لا.
اعتمادًا على طريقة الاتصال ، يمكن أن يخبرنا هذا الصليب الأحمر عن المشكلات المختلفة.
- التوصيل عن طريق كابل (LAN).
 يمكن رؤية هذا الرمز عندما يكون كبل الشبكة غير متصل بالكمبيوتر من مودم أو جهاز توجيه أو مباشرة من الموفر. إذا كان الكبل متصلاً ، ولكن كل شيء هو بالضبط حالة اتصال LAN مع صليب أحمر ، فهذه مشكلة بالفعل. على سبيل المثال ، شيء ما به كابل ، أو بطاقة الشبكة نفسها. ربما لم يتم تثبيت برنامج تشغيل محول الشبكة.
يمكن رؤية هذا الرمز عندما يكون كبل الشبكة غير متصل بالكمبيوتر من مودم أو جهاز توجيه أو مباشرة من الموفر. إذا كان الكبل متصلاً ، ولكن كل شيء هو بالضبط حالة اتصال LAN مع صليب أحمر ، فهذه مشكلة بالفعل. على سبيل المثال ، شيء ما به كابل ، أو بطاقة الشبكة نفسها. ربما لم يتم تثبيت برنامج تشغيل محول الشبكة. - اتصال واي فاي.
 يتم عرض رمز الاتصال هذا عند تعطيل Wi-Fi على الكمبيوتر المحمول. توجد وحدة لاسلكية ويتم تثبيت برنامج التشغيل ، ولكن يتم تعطيل الشبكة اللاسلكية في إعدادات Windows ، أو بواسطة مفاتيح الوظائف على لوحة مفاتيح الكمبيوتر المحمول. أو عند تشغيل الشبكة اللاسلكية ، لكن الكمبيوتر لا يرى الشبكات المتاحة التي يمكنه الاتصال بها.
يتم عرض رمز الاتصال هذا عند تعطيل Wi-Fi على الكمبيوتر المحمول. توجد وحدة لاسلكية ويتم تثبيت برنامج التشغيل ، ولكن يتم تعطيل الشبكة اللاسلكية في إعدادات Windows ، أو بواسطة مفاتيح الوظائف على لوحة مفاتيح الكمبيوتر المحمول. أو عند تشغيل الشبكة اللاسلكية ، لكن الكمبيوتر لا يرى الشبكات المتاحة التي يمكنه الاتصال بها.
بالمناسبة ، في Windows 10 ، يختلف هذا الرمز قليلاً مقارنةً بـ Windows 7 و Windows 8. لكن الحلول ستكون هي نفسها. أحيانًا أواجه مشكلة عندما يتم رسم صليب أحمر على أيقونة الإنترنت ، لكن الإنترنت يعمل. يبدو وكأنه نوع من خلل في نظام Windows. سننظر أيضًا في حل هذه المشكلة في المقالة.
حالة اتصال الكبل مع الصليب الأحمر والإنترنت لا يعمل
إذا كان الإنترنت يعمل في وقت سابق عبر الكبل ، فأنا أوصي أولاً بالتحقق من توصيل الكابلات والمعدات الأخرى (يجب أن أدخل جهاز توجيه أو مودم ، إن وجد). في حالة عدم اتصال الإنترنت عبر الكابل على هذا الكمبيوتر ، فأنت بحاجة إلى التحقق مما إذا كانت هناك بطاقة شبكة في مدير الجهاز. لنبدأ بهذا.
1 افتح إدارة الأجهزة. هناك طرق عديدة للقيام بذلك. أسهل طريقة هي الضغط على مجموعة مفاتيح Win + R ، ونسخ الأمر mmc devmgmt.msc والنقر فوق موافق.في مدير الجهاز ، افتح علامة التبويب "محولات الشبكة". يجب أن يكون هناك بطاقة شبكة. اعتمادًا على الشركة المصنعة أو برنامج التشغيل ، يمكن تسميتها بشكل مختلف. في كثير من الأحيان يكون شيء مثل "Realtek PCIe GBE ...".

إذا كانت هناك بطاقة شبكة وتعمل بشكل جيد (لا توجد أسهم وعلامة تعجب صفراء بجانبها) ، فغالبًا ما تكون المشكلة في كبل الشبكة أو جهاز التوجيه أو لدى المزود.
قد لا تجد بطاقة الشبكة في إدارة الأجهزة. في هذه الحالة ، تحقق مما إذا كانت هناك أية أجهزة غير معروفة (في علامة التبويب "أجهزة أخرى"). إذا كان الأمر كذلك ، فمن الممكن أن تكون هذه هي بطاقة شبكتنا (غالبًا ما تظهر كوحدة تحكم Ethernet). إنه ليس لديه برنامج تشغيل مثبت. تحتاج إلى تنزيله وتثبيته. هنا ستكون المقالة حول برنامج التشغيل المطلوب لبطاقة الشبكة (وحدة تحكم Ethernet) مفيدة.
2 نظرًا لأن Windows 7 و 8 وحتى أكثر من ذلك ، يقوم Windows 10 دائمًا بتثبيت برنامج التشغيل تلقائيًا على بطاقة الشبكة ، فمن المحتمل جدًا ألا تكون المشكلة موجودة فيه. وإذا لم يكن سبب عدم الاتصال في بطاقة الشبكة ، فمن المحتمل جدًا ألا تصل الإشارة إليها. سيكون من الجيد التحقق من ذلك عن طريق توصيل كابل آخر (من جهاز توجيه أو مزود) بجهاز الكمبيوتر أو الكمبيوتر المحمول. لذلك يمكننا أن نفهم ما إذا كانت بطاقة الشبكة تعمل ، وما إذا كانت هناك أي مشاكل في Windows بسببها قد يتم شطب رمز الاتصال بعلامة حمراء.إذا كان كبل الشبكة من الموفر متصلاً مباشرة بالكمبيوتر ، فحاول فصله وتوصيله مرة أخرى. تحقق مما إذا كان الموصل تالفًا. هل الكابل نفسه تالف؟

إذا كان هناك كمبيوتر شخصي / كمبيوتر محمول آخر ، فحاول توصيل الكابل به. يمكنك الاتصال بدعم ISP الخاص بك وشرح المشكلة. ربما السبب هو معداتهم.
عند الاتصال من خلال جهاز توجيه أو مودم ، يجب عليك أولاً إعادة تشغيل هذه الأجهزة. إذا كان هناك كبل شبكة آخر ، فاستبدله. انتبه إلى ما إذا كان المؤشر الموجود على بطاقة شبكة الكمبيوتر والمؤشر الموجود على جهاز التوجيه (الذي يوضح حالة اتصال LAN) يضيء. حاول الاتصال بمنفذ LAN آخر (يوجد عادة 4 منهم على جهاز توجيه).
ليس من النادر أن يكون السبب هو أن قيراط الشبكة ببساطة معطل. إذا لم تساعد الحلول ، فعلى الأرجح ستضطر إلى شراء بطاقة جديدة وتوصيلها. وهو متصل بفتحة PCI. إذا كنا نتحدث عن جهاز كمبيوتر. هناك محولات USB Ethernet خارجية لأجهزة الكمبيوتر المحمولة.
يمكنك العثور على مزيد من الحلول لهذه المشكلة في هذه المقالة: كبل الشبكة غير متصل. ماذا تفعل إذا كانت متصلة ولكنها لا تعمل.
3 في الفقرة الأولى ، أوضحت لك كيفية العثور على بطاقة الشبكة في مدير الجهاز. حاول إزالته من هناك. فقط انقر بزر الماوس الأيمن فوقه واختر "إزالة الجهاز". تأكد من إلغاء التثبيت وأعد تشغيل الكمبيوتر. قد تحتاج إلى تثبيت برنامج التشغيل يدويًا بعد ذلك. ولكن على الأرجح سيتم تثبيته تلقائيًا.أحمر X على أيقونة شبكة Wi-Fi
لا يزال الأمر أكثر صعوبة هنا ، نظرًا لأن كل شخص لديه أجهزة كمبيوتر محمولة ومحولات Wi-Fi مختلفة ، وبرامج مختلفة ، وما إلى ذلك ، ولكن إذا رأيت رمزًا لاسلكيًا (حتى مع وجود خطأ) ، فهذا يشير إلى أن النظام يرى محول Wi-Fi. هذا يعني أن برنامج التشغيل مثبت (على الرغم من أنه في بعض الأحيان لا يعمل أو لا يناسب المحول / النظام الخاص بك). تأكد من وجود شبكات Wi-Fi متاحة بالفعل بالقرب منك (تحقق من جهاز آخر إذا لم تكن متأكدًا).
1 حاول فقط تشغيل Wi-Fi. في نظام التشغيل Windows 10 ، تحتاج إلى النقر فوق رمز العلبة والنقر فوق الزر "Wi-Fi". يمكنك أيضًا التحقق من الإعدادات اللاسلكية في المعلمات.
إذا لم يكن هناك زر ، أو كان غير نشط ، فراجع الحلول في هذه المقالات:
- لاسلكي - معطل في Windows 10. لن يتم تشغيل Wi-Fi
- كيفية تشغيل Wi-Fi في نظام التشغيل Windows 10 في حالة عدم وجود زر Wi-Fi والخطأ "تعذر العثور على الأجهزة اللاسلكية على هذا الكمبيوتر"
في Windows 7 ، حاول التمكين عبر Mobility Center ، والذي يمكن فتحه بالضغط على اختصار لوحة المفاتيح Win + X. في Windows 10 ، يمكنك فتحه بالبحث عن "Windows Mobility Center".

يمكنك العثور على حلول أخرى في المقالة كيفية تشغيل Wi-Fi على كمبيوتر محمول يعمل بنظام Windows 7 وتم إيقاف تشغيل الاتصال اللاسلكي - غير ثابت
2 تأكد من التحقق من اختصار لوحة المفاتيح المسؤول عن تنشيط الشبكة اللاسلكية على الكمبيوتر المحمول. في أجهزة الكمبيوتر المحمولة الأحدث ، قد يكون هذا مفتاح طائرة واحد. صحيح أنه يقوم بتشغيل وضع الطيران وإيقاف تشغيله ، ولكن فقط حاول النقر فوقه ، وسيعمل فجأة وسيختفي الصليب الأحمر ، وسيعمل الإنترنت.
تحتاج في بعض الأحيان إلى تثبيت برنامج تشغيل (أداة مساعدة) من موقع الويب الخاص بالشركة المصنعة للكمبيوتر المحمول حتى تعمل مفاتيح الوظائف. لقد أعددت تعليمات مفصلة لبعض أجهزة الكمبيوتر المحمولة من الشركات المصنعة:
- كيفية تشغيل Wi-Fi على كمبيوتر محمول ASUS
- كيفية تشغيل Wi-Fi على كمبيوتر محمول Lenovo
ومقال عام كتب فيه بالتفصيل ما يجب فعله إذا لم يعمل Wi-Fi على جهاز كمبيوتر محمول.
وأحيانًا يكون السبب هو تعطيل خدمة التكوين التلقائي لشبكة WLAN ، والتي تحتاج إلى تمكينها. كتبت هنا كيف أفعل ذلك. هذا صحيح بشكل خاص ليس لأجهزة الكمبيوتر المحمولة ، ولكن لأجهزة الكمبيوتر الثابتة مع محولات Wi-Fi .
الإنترنت يعمل ولكن الرمز يظهر أنه لا يوجد اتصال
لقد واجهت مؤخرًا مشكلة مماثلة بنفسي في Windows 7. في نافذة Network Connections (اتصالات الشبكة) ، بجوار Local Area Connection (في Windows 10 ، Ethernet) قال "متصل" ، وكان هناك صليب أحمر بجوار أيقونة العلبة. ومع ذلك ، في حالتي ، لم يعمل الإنترنت. كانت المشكلة مكونًا ظهر في خصائص الاتصال بعد تثبيت برنامج واحد ، والذي قمت بتعطيله للتو. بعد ذلك ، أصبح الرمز مع حالة الاتصال في الدرج طبيعيًا وعمل كل شيء. لقد كتبت عن هذا في مقال منفصل: اتصال LAN أو Ethernet - "متصل" ، لكن الإنترنت لا يعمل (الصليب الأحمر).
حل آخر هو إزالة بطاقة الشبكة في إدارة الأجهزة.

ثم أعد تشغيل الكمبيوتر. يمكنك أيضًا تنزيل برنامج تشغيل بطاقة الشبكة وإعادة تثبيته.
اكتب تعليقات ، اطرح الأسئلة ، شارك الحلول! حظا سعيدا!
 يمكن رؤية هذا الرمز عندما يكون كبل الشبكة غير متصل بالكمبيوتر من مودم أو جهاز توجيه أو مباشرة من الموفر. إذا كان الكبل متصلاً ، ولكن كل شيء هو بالضبط حالة اتصال LAN مع صليب أحمر ، فهذه مشكلة بالفعل. على سبيل المثال ، شيء ما به كابل ، أو بطاقة الشبكة نفسها. ربما لم يتم تثبيت برنامج تشغيل محول الشبكة.
يمكن رؤية هذا الرمز عندما يكون كبل الشبكة غير متصل بالكمبيوتر من مودم أو جهاز توجيه أو مباشرة من الموفر. إذا كان الكبل متصلاً ، ولكن كل شيء هو بالضبط حالة اتصال LAN مع صليب أحمر ، فهذه مشكلة بالفعل. على سبيل المثال ، شيء ما به كابل ، أو بطاقة الشبكة نفسها. ربما لم يتم تثبيت برنامج تشغيل محول الشبكة. يتم عرض رمز الاتصال هذا عند تعطيل Wi-Fi على الكمبيوتر المحمول. توجد وحدة لاسلكية ويتم تثبيت برنامج التشغيل ، ولكن يتم تعطيل الشبكة اللاسلكية في إعدادات Windows ، أو بواسطة مفاتيح الوظائف على لوحة مفاتيح الكمبيوتر المحمول. أو عند تشغيل الشبكة اللاسلكية ، لكن الكمبيوتر لا يرى الشبكات المتاحة التي يمكنه الاتصال بها.
يتم عرض رمز الاتصال هذا عند تعطيل Wi-Fi على الكمبيوتر المحمول. توجد وحدة لاسلكية ويتم تثبيت برنامج التشغيل ، ولكن يتم تعطيل الشبكة اللاسلكية في إعدادات Windows ، أو بواسطة مفاتيح الوظائف على لوحة مفاتيح الكمبيوتر المحمول. أو عند تشغيل الشبكة اللاسلكية ، لكن الكمبيوتر لا يرى الشبكات المتاحة التي يمكنه الاتصال بها.