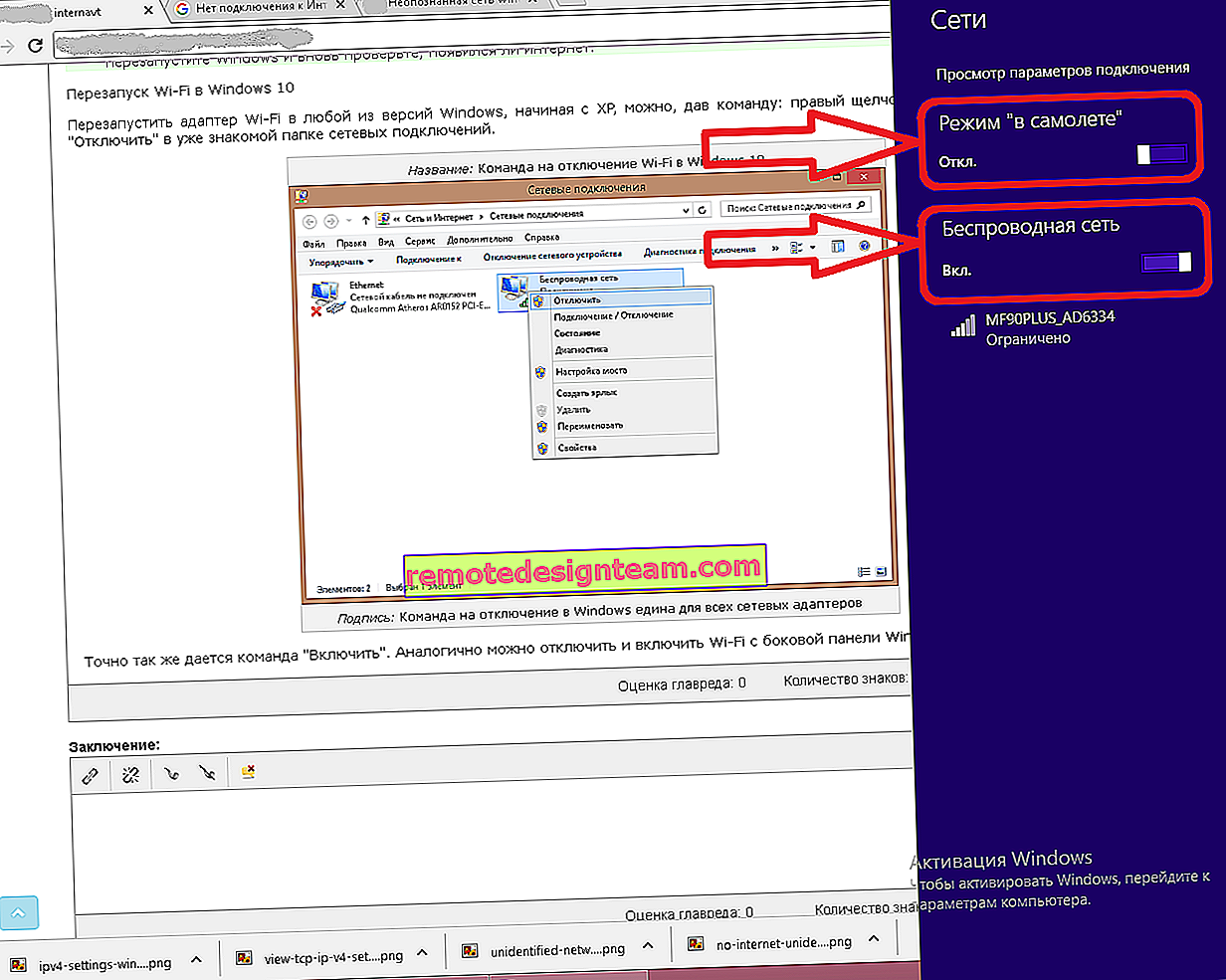خادم DNS لا يستجيب في نظام التشغيل Windows 10 و 8 و 7. ما الذي يجب فعله وكيفية إصلاحه؟
أحد الأخطاء الأكثر شيوعًا المرتبطة بالاتصال بالإنترنت في Windows هو الخطأ: "خادم DNS لا يستجيب." في الوقت نفسه ، يتم فقدان الوصول إلى الإنترنت. من المرجح أن يكون لرمز الاتصال مثلث أصفر ، وعند محاولة فتح الموقع في المتصفح ، سترى على الأرجح الخطأ "لا يمكن العثور على عنوان DNS" أو "لم يتم حل اسم الخطأ" أو شيء من هذا القبيل. سبب هذه المشكلة هو خلل في خادم DNS ، وهو المسؤول عن عناوين IP المعاد توجيهها إلى المجال. إذا تحدثنا عن أسباب هذا الخطأ ، فيمكن أن يكون الجاني هو الكمبيوتر نفسه وجهاز التوجيه ، أو المعدات من جانب المزود.
يظهر الخطأ "خادم DNS لا يستجيب" نفسه نتيجة لتشخيص شبكات Windows. من السهل جدًا بدء التشخيص. كل ما عليك فعله هو النقر بزر الماوس الأيمن على أيقونة الاتصال بالإنترنت واختيار "استكشاف الأخطاء وإصلاحها".
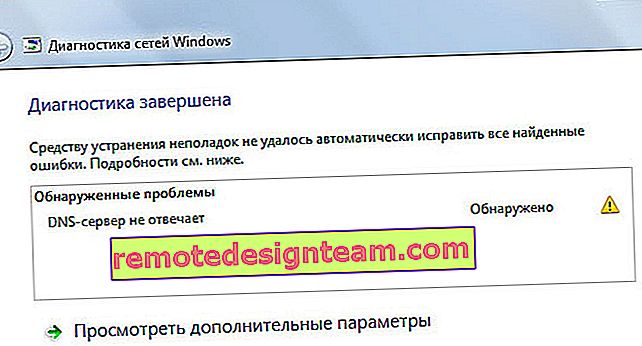
في بعض الأحيان ، قد يظهر خطأ: "تم تكوين إعدادات الكمبيوتر بشكل صحيح ، لكن الجهاز أو المورد (خادم DNS) لا يستجيب."
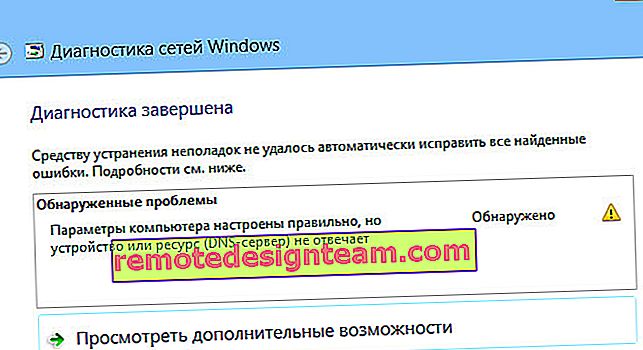
هذه هي الاخطاء. إذا كنت لا تعرف ماذا تفعل ، فسننظر الآن في بعض النصائح الفعالة التي من شأنها أن تساعد في التخلص من هذه الأخطاء. نتيجة لذلك ، سيعمل الإنترنت على جهاز الكمبيوتر الخاص بك ، وسيبدأ فتح المواقع. ستكون الحلول هي نفسها لنظام التشغيل Windows 10 و Windows 8 و Windows 7.
كيف يمكنني إصلاح الخطأ "خادم DNS لا يستجيب"؟
للبدء ، أقترح عليك اتباع بعض الحلول البسيطة. من المحتمل أنهم سيساعدونك دون الحاجة إلى التعامل مع إعدادات أكثر تعقيدًا.
- إذا كان لديك اتصال بالإنترنت عبر جهاز توجيه أو مودم (عبر Wi-Fi أو عبر الكابل) ، وسترى الخطأ "خادم DNS لا يستجيب" ، فحاول فقط إعادة تشغيل جهاز التوجيه. أوقف تشغيل جهاز التوجيه لمدة دقيقة تقريبًا ، ثم أعد تشغيله. لا يهم نوع جهاز التوجيه لديك أو TP-Link أو D-link أو ASUS أو أيًا كان.
- أعد تشغيل جهاز الكمبيوتر أو الكمبيوتر المحمول. في هذه الحالة ، لا يهم ما إذا كان الإنترنت الخاص بك يمر عبر جهاز توجيه ، أو عن طريق الكابل مباشرة من مزودك. فقط أعد التشغيل.
- إذا كان الإنترنت متصلاً عبر جهاز توجيه ، فتحقق مما إذا كان الإنترنت يعمل على أجهزة أخرى. هل هناك خطأ في استجابة خادم DNS.
- عند الاتصال عبر جهاز توجيه ، إذا أمكن ، يمكنك توصيل الإنترنت مباشرة بجهاز الكمبيوتر الخاص بك. للمراجعه.
- حاول أن تتذكر بعد ظهور خطأ DNS ومشاكل الوصول إلى الإنترنت. ربما بعد تغيير بعض الإعدادات أو تثبيت البرامج.
إذا لم تساعد هذه النصائح ، فحاول تطبيق الحلول التي سأكتب عنها أدناه.
التحقق من خدمة عميل DNS
قبل تغيير أي شيء ، أوصي بمعرفة ما إذا كانت خدمة عميل DNS قيد التشغيل. اضغط على مجموعة المفاتيح Win + R على لوحة المفاتيح. في النافذة التي تظهر ، أدخل الأمر services.msc ، وانقر فوق موافق.
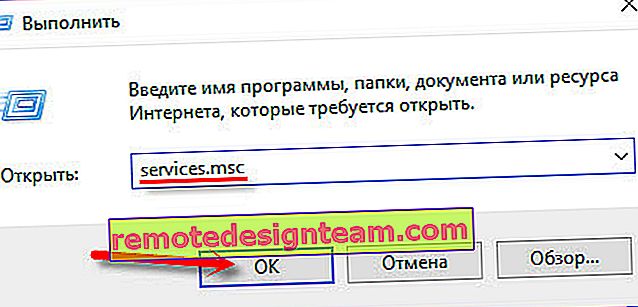
في النافذة الجديدة ، ابحث عن خدمة "DNS Client" ، وانقر بزر الماوس الأيمن عليها ، واختر "خصائص".
يجب أن يكون نوع بدء التشغيل "تلقائي". وإذا كان الزر "تشغيل" نشطًا ، فانقر فوقه. التالي: "تطبيق" و "موافق".
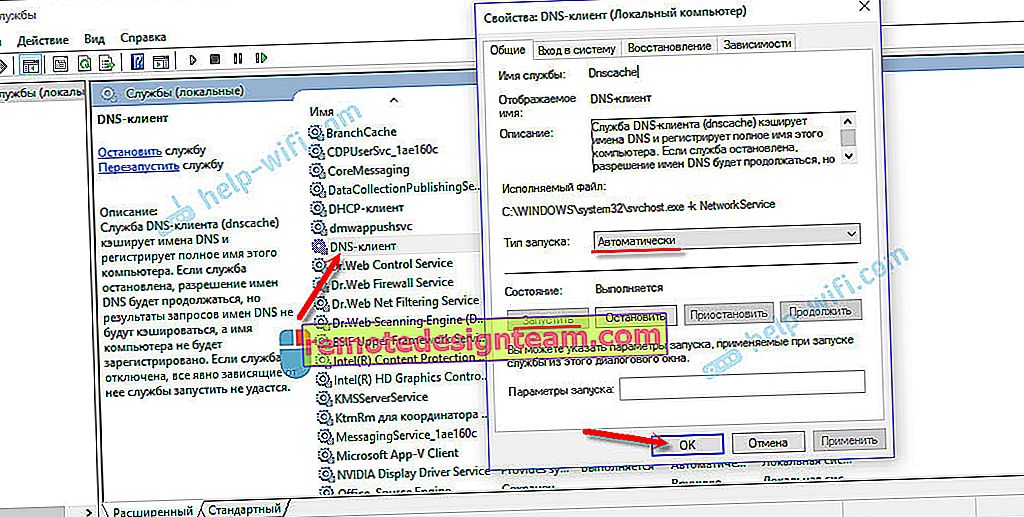
إذا تم تعطيل الخدمة لك ، وقمت بتمكينها ، فبعد إعادة تشغيل الكمبيوتر ، يجب أن يعمل الإنترنت.
قم بتغيير إعدادات خوادم DNS في خصائص الاتصال
بعد ذلك ، سوف نتحقق من إعدادات خوادم DNS في خصائص الاتصال التي يتصل بها الكمبيوتر بالإنترنت. إذا تم تسجيل بعض العناوين هناك ، فيمكنك محاولة تعيين الاستلام التلقائي أو تسجيل عناوين DNS من Google. غالبًا ما تتخلص هذه الطريقة من الخطأ "خادم DNS لا يستجيب".
نحتاج إلى فتح نافذة بها جميع الاتصالات. للقيام بذلك ، يمكنك النقر بزر الماوس الأيمن فوق رمز الاتصال بالإنترنت ، وتحديد "Network Control Center ...". ثم انتقل إلى "تغيير معلمات المحول".
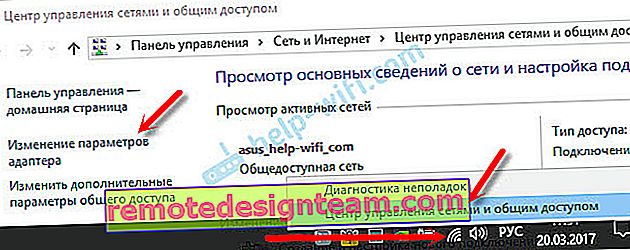
بعد ذلك ، انقر بزر الماوس الأيمن فوق الاتصال الذي تتصل من خلاله بالإنترنت (بالموجه) ، وحدد "خصائص". إذا كان الاتصال عبر Wi-Fi ، فهذا الاتصال هو "لاسلكي" ، إذا كان عن طريق كابل ، ثم "Ethernet" (اتصال محلي).
على سبيل المثال ، لدي مشكلة في DNS عند الاتصال عبر شبكة Wi-Fi عبر جهاز توجيه.
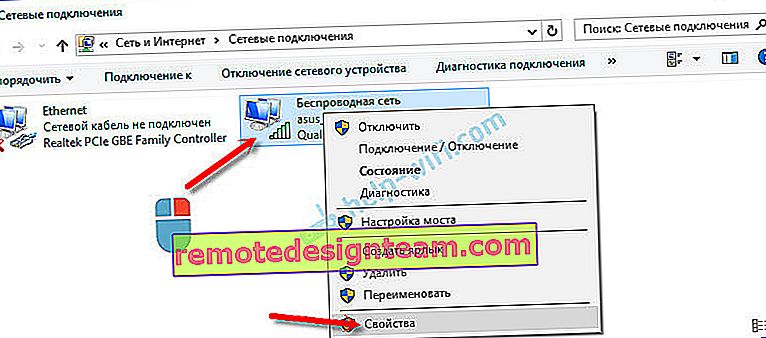
في النافذة الجديدة ، حدد "IP version 4 (TCP / IPv4)" وانقر فوق "خصائص". إذا كان لديك خادم DNS مسجل في النافذة الجديدة ، فيمكنك محاولة ضبط الاستلام التلقائي للعناوين ، والتحقق من اتصال الإنترنت بعد إعادة تشغيل الكمبيوتر.
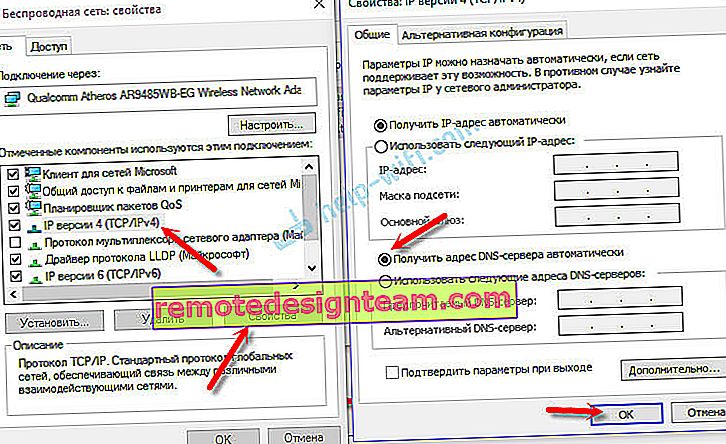
ولكن في أغلب الأحيان ، تساعد ما يلي: ضع المفتاح بجوار "استخدام عناوين خادم DNS التالية" ، ووصف DNS من Google :
8.8.8.8
8.8.4.4
انقر فوق "موافق" وأعد تشغيل الكمبيوتر.
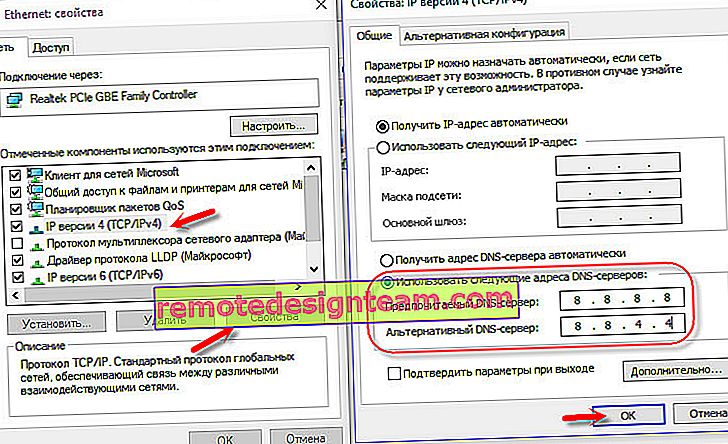
هذا الحل يساعد في كثير من الأحيان. إذا كانت لديك مشكلة في الحصول على DNS على جميع الأجهزة المتصلة من خلال جهاز توجيه واحد ، فيمكن تسجيل هذه العناوين في إعدادات جهاز التوجيه ، ثم يتم تطبيقها على جميع الأجهزة. كقاعدة عامة ، يمكن القيام بذلك في إعدادات جهاز التوجيه الخاص بك ، في قسم "الإنترنت" أو "WAN". حيث يتم تعيين المعلمات للاتصال بالموفر.
على سبيل المثال ، سأوضح لك كيفية القيام بذلك على جهاز توجيه TP-Link :
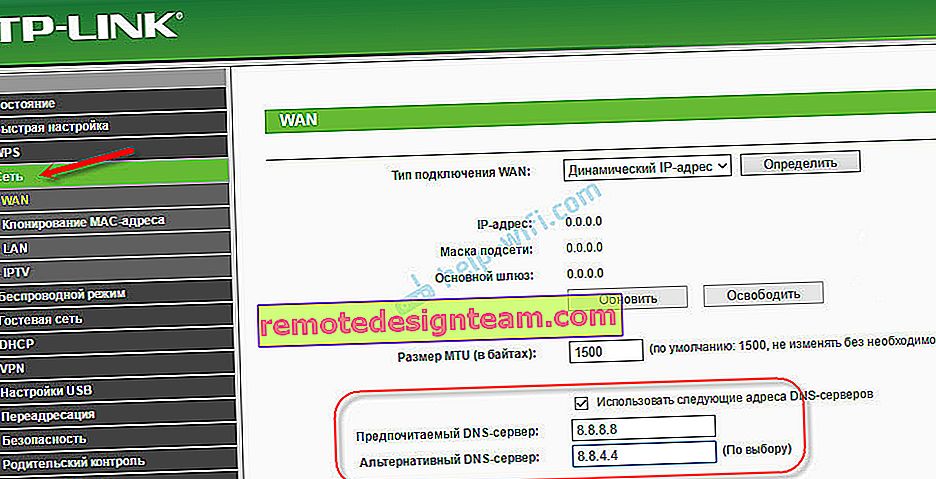
تذكر أن تحفظ إعداداتك.
مسح ذاكرة التخزين المؤقت DNS ومعلمات الشبكة الأخرى
تحتاج فقط إلى بدء سطر الأوامر ، وبالتالي تنفيذ العديد من الأوامر التي تمسح ذاكرة التخزين المؤقت لعناوين DNS وإعدادات الشبكة الأخرى. تعمل هذه الطريقة مع كل من Windows 10 و Windows 7 (8).
يجب تشغيل سطر الأوامر كمسؤول. إذا كان لديك Windows 10 ، فما عليك سوى النقر بزر الماوس الأيمن على قائمة البدء وتحديد "موجه الأوامر (المسؤول)". في Windows 7 ، في البحث ، يمكنك كتابة "cmd" ، والنقر بزر الماوس الأيمن فوق "cmd" في نتائج البحث ، وتحديد "تشغيل كمسؤول".
في المقابل ، انسخ ونفذ الأوامر التالية:
إيبكونفيغ / فلوشدس
ipconfig / registerdns
ipconfig / تجديد
ipconfig / الإصدار
مثله:

في Windows 10 ، يمكنك أيضًا محاولة إعادة تعيين إعدادات الشبكة. إنه نفس الشيء إلى حد كبير.
ثم أعد تشغيل الكمبيوتر.
تحديث: تعطيل أو إزالة برنامج مكافحة الفيروسات Avast
في التعليقات ، كتب سيرجي أن إزالة برنامج Avast Antivirus هو الذي ساعده فقط. إذا كان لديك برنامج مكافحة الفيروسات هذا مثبتًا ، فربما تسبب في توقف خادم DNS عن الاستجابة.
من خلال تجربتي الخاصة ، يمكنني القول أن برنامج Avast antivirus يتداخل في كثير من الأحيان مع إعدادات شبكة Windows ، مما يسبب مشاكل مختلفة في اتصال الإنترنت. إما أن يتوقف الإنترنت عن العمل بعد إلغاء تثبيت برنامج مكافحة الفيروسات ، أو أن هناك خطأ DNS ، أو أن محول الشبكة ليس لديه إعدادات IP صالحة.
يمكنك محاولة بدء إيقاف برنامج مكافحة الفيروسات تمامًا. إذا لم يؤد ذلك إلى حل المشكلة ، فقم بإزالتها. يمكنك إعادة تثبيته ، فقط بدون وحدات إضافية. كيفية القيام بذلك ، كتبت في المقالة الموجودة على الرابط أعلاه (حول حل مشكلة معلمات IP).
ماذا لو لم أتمكن من إصلاح الخطأ؟
إذا فعلت كل شيء بشكل صحيح ، ولكن لا يزال Windows يقول إن خادم DNS لا يستجيب ، فلدي بعض النصائح الإضافية:
- حاول تعطيل برنامج مكافحة الفيروسات تمامًا مؤقتًا أو جدار الحماية المدمج (برنامج مكافحة فيروسات الويب أو جدار الحماية).
- إذا لم تتمكن من إصلاح هذا الخطأ بأي شكل من الأشكال ، فاتصل بدعم مزود الإنترنت الخاص بك. غالبًا ما تكون مشكلات DNS هي خطأهم.
تأكد من الكتابة إذا تمكنت من التخلص من هذا الخطأ. اكتب الطريقة التي ساعدت. ربما عملت بعض الحلول الأخرى من أجلك ، وهي ليست في المقالة. حسنًا ، اترك ملاحظاتك في التعليقات.