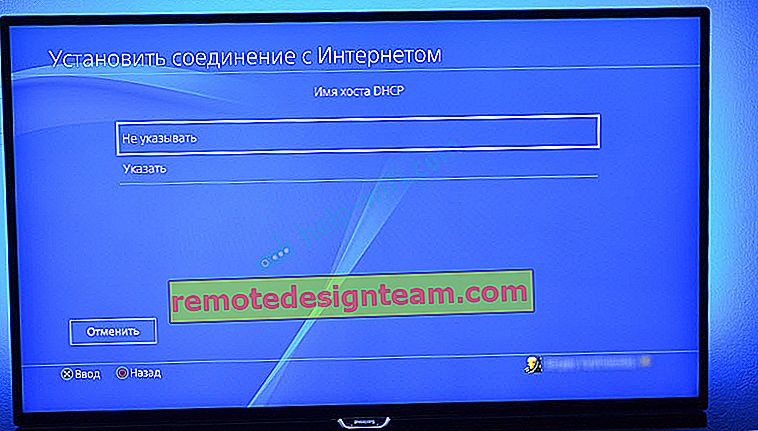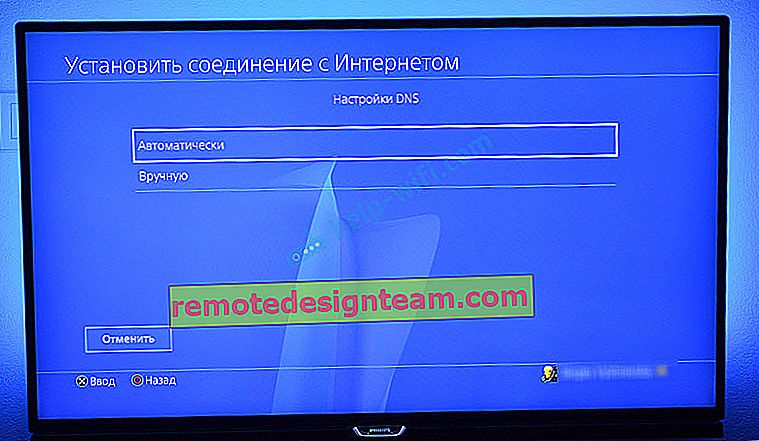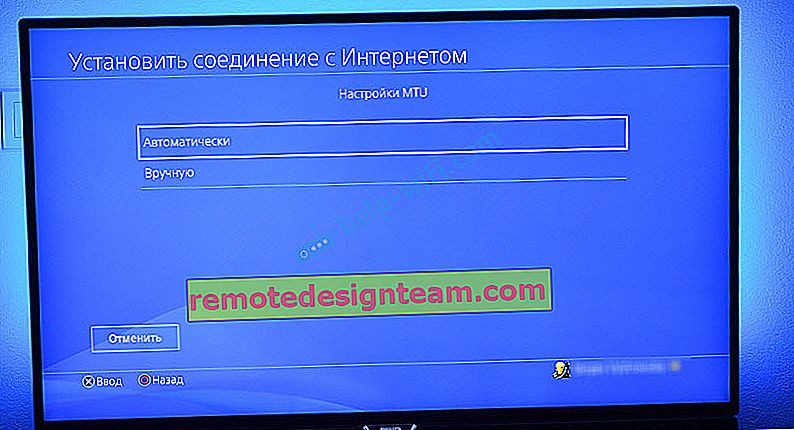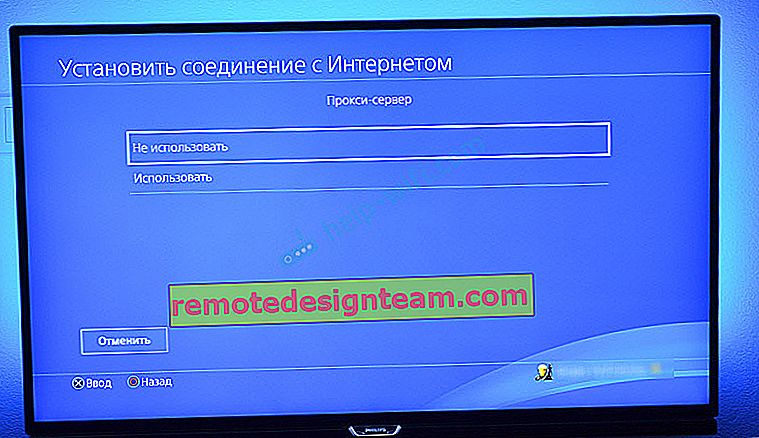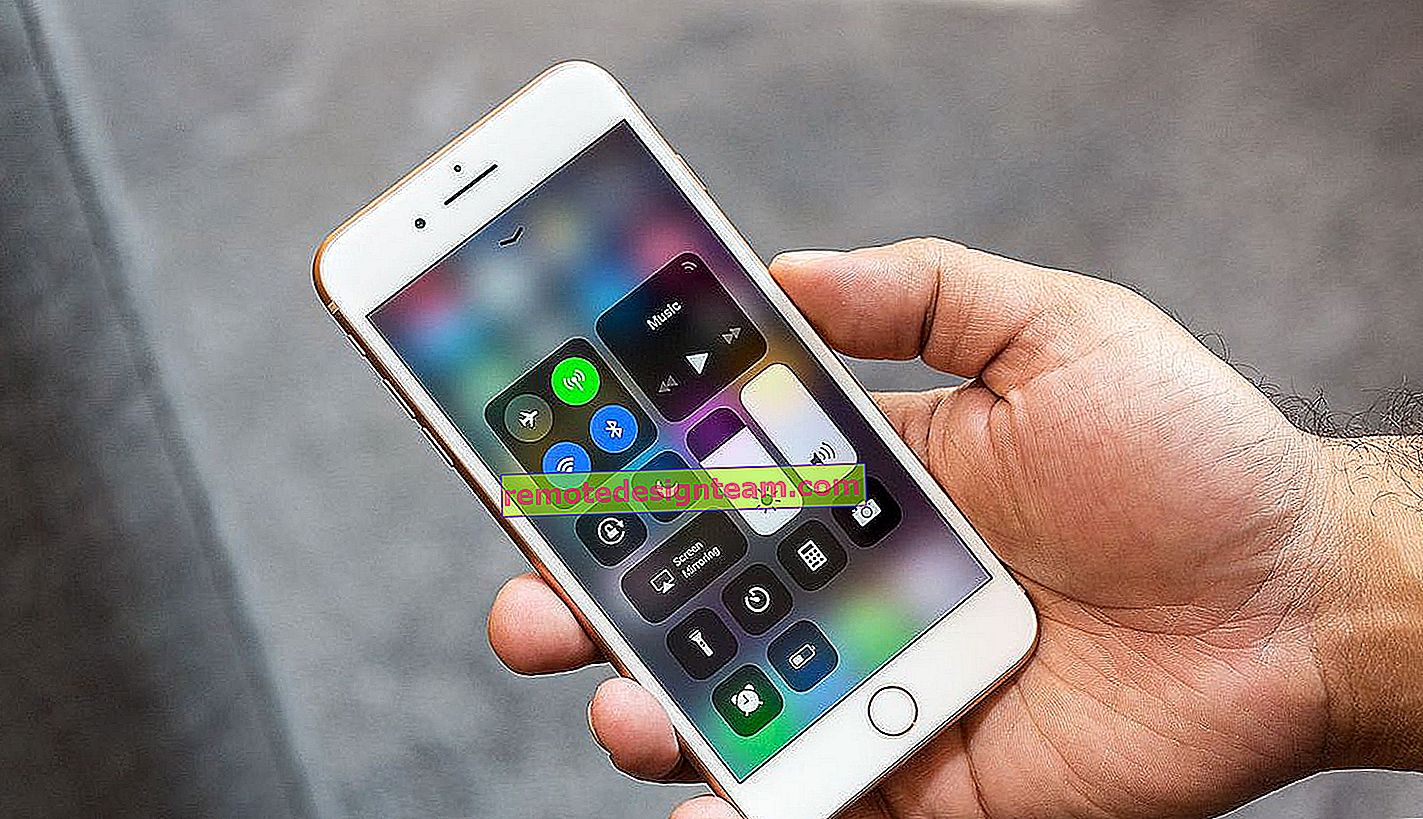إعداد اتصال إنترنت على PlayStation 4 عبر شبكة Wi-Fi وكابل LAN
لاستخدام جميع ميزات وقدرات PlayStation 4 ، يجب أن يكون متصلاً بالإنترنت. ستعمل وحدة التحكم في الألعاب بدون اتصال بالإنترنت ، ولكن لن تتمكن من شراء الألعاب وتنزيلها من PlayStation Store (تحتاج إلى شراء ألعاب على أقراص) ، واللعب عبر الإنترنت ، وتنزيل تحديثات الألعاب والبرامج ، والتواصل مع أصدقائك ، واستخدام المتصفح والتطبيقات الأخرى ( نفس YouTube) ، والتي تحتاج إلى الوصول إلى الإنترنت (وهذه تقريبًا جميع التطبيقات). هناك بعض الألعاب التي لن يتم تشغيلها بدون اتصال بالشبكة. حسنًا ، على حد علمي ، بالنسبة للتكوين الأولي لوحدة التحكم ، لا تزال بحاجة إلى الاتصال بالإنترنت. PS4 بدون اتصال بالإنترنت سوف يمل معك بسرعة كبيرة ، لأن وظائفه ستكون محدودة للغاية.
يمكن توصيل PlayStation 4 بالإنترنت باستخدام Wi-Fi أو كبل شبكة (LAN). في حالة Wi-Fi ، يتصل PS4 بسهولة بأي موجه Wi-Fi ، وهاتف في وضع نقطة الوصول ، عند توزيع Wi-Fi من جهاز كمبيوتر ، وما إلى ذلك. يمكن أيضًا توصيل الإنترنت عبر كبل شبكة إلى PlayStation بجهاز PlayStation من جهاز توجيه ، ومباشرة من مزود الإنترنت (يمكنك حتى إعداد اتصال PPPoE). بلاي ستيشن عالمي تمامًا في هذا الصدد.
للعمل بشكل مريح ، تحتاج إلى اتصال إنترنت سريع ومستقر. إذا كنت تخطط لتنزيل الألعاب عبر الإنترنت ، فأنت بحاجة إلى فهم أن اللعبة العادية تزن حوالي 50 جيجابايت. على سبيل المثال ، لدي سرعة 100 ميجابت في الثانية من المزود. جهاز التوجيه قوي ، وفي نطاق 5 جيجاهرتز ، فإنه يعطي نفس 100 ميجابت في الثانية (وحدة التحكم تحصل على 80/90 ميجابت في الثانية) ، ولا يمكنني القول أن لعبة 50 جيجابايت يتم تحميلها بسرعة بالنسبة لي. وإذا كانت السرعة على سبيل المثال 20 ميجابت في الثانية وليست 100؟ مطلوب بينغ منخفض للألعاب عبر الإنترنت. أنا لا أتحدث عن التدفقات ، وما إلى ذلك. تحتاج أيضًا إلى فهم أن PlayStation 4 يخلق عبئًا ثقيلًا على الشبكة والموجه نفسه. وإذا كان جهاز التوجيه مناسبًا للميزانية ، فقد تم توصيل أجهزة أخرى به ، فسيتم تجميده على الإطلاق ، أو سيخفض السرعة. سيكون هناك أيضًا بينغ مرتفع من الحمل.
يدعم PlayStation 4 (Slim ، Pro) شبكة Wi-Fi 5 جيجاهرتز (802.11ac). وإذا كنت تخطط لتوصيل وحدة التحكم الخاصة بك بالإنترنت عبر Wi-Fi ، فأنا أوصي بتوصيلها بالضبط في نطاق 5 جيجا هرتز. للقيام بذلك ، يجب أن يكون لديك جهاز توجيه مزدوج النطاق يدعم هذا التردد ومعيار 802.11ac. بالنسبة للسرعة (التعريفة) ، يمكنك العيش براحة تامة مع 100 ميجابت في الثانية. الشيء الرئيسي هو أن جهاز التوجيه لا يقطع السرعة كثيرًا. إذا كان ذلك ممكنًا ، فمن الأفضل بالطبع توصيل PS4 بالإنترنت باستخدام كابل. من المؤكد أن شبكة Wi-Fi 5 جيجاهرتز (802.11ac) أفضل (أسرع) من شبكة Wi-Fi 2.4 جيجا هرتز (802.11n) ، لكن الكابل أفضل. بالنسبة لجهاز التوجيه ، أنصح بشراء طرازات من النطاق السعري المتوسط (من 100 دولار). لكن هذا لا يعني أنك إذا اشتريت Playstation ، فأنت بحاجة إلى التخلص من جهاز التوجيه الخاص بك على الفور. الاتصال (يفضل عن طريق الكابل) ، تحققكيف يعمل كل شيء. إذا كانت سرعة التنزيل طبيعية ، فلا شيء يتجمد ، ولا توجد مشاكل في الألعاب عبر الإنترنت ، فكل شيء على ما يرام.
بعد ذلك ، سأعرض بالتفصيل عملية توصيل PS4 بالإنترنت باستخدام شبكة Wi-Fi لاسلكية وكابل شبكة. لا يوجد شيء معقد هناك ، ولكن هناك العديد من الفروق الدقيقة. يمكن أن تكون هذه التعليمات مفيدة أيضًا عند إعادة توصيل وحدة التحكم في الألعاب بالإنترنت. على سبيل المثال ، بعد تغيير الموفر أو الموجه أو الاسم أو كلمة المرور من شبكة Wi-Fi وما إلى ذلك. الدليل مناسب لأجهزة PS4 و Slim و Pro.
كيف أقوم بتوصيل جهاز PlayStation 4 الخاص بي بشبكة Wi-Fi؟
قم بتشغيل وحدة التحكم في الألعاب وانتقل إلى الإعدادات.

انتقل إلى قسم "الشبكة".

لتوصيل أو فصل جهاز PlayStation 4 عن الإنترنت (عبر شبكة Wi-Fi والكابل) ، يمكنك تحديد / إلغاء تحديد المربع بجوار "الاتصال بالإنترنت".
للاتصال بشبكة Wi-Fi ، تحتاج إلى تحديد "إنشاء اتصال بالإنترنت".

بعد ذلك ، حدد "استخدام Wi-Fi" .

سوف نستخدم الطريقة "السهلة" للاتصال بالإنترنت.

حدد شبكتنا من قائمة شبكات Wi-Fi المتاحة.

 لتوصيل Playstation 4 بشبكة Wi-Fi باستخدام WPS ، في النافذة التي تحتوي على قائمة بالشبكات المتاحة ، حدد "تكوين باستخدام زر WPS" . ثم ستحتاج إلى تنشيط WPS على جهاز التوجيه.
لتوصيل Playstation 4 بشبكة Wi-Fi باستخدام WPS ، في النافذة التي تحتوي على قائمة بالشبكات المتاحة ، حدد "تكوين باستخدام زر WPS" . ثم ستحتاج إلى تنشيط WPS على جهاز التوجيه.

يوجد أيضًا عنصر "التثبيت يدويًا". بعد تحديده ، سنرى عنصرين آخرين "إدخال يدويًا" و "استخدام إعداد WPS عن طريق إدخال رمز PIN."

تتيح النقطة الأولى توصيل PS4 بشبكة Wi-Fi مخفية (مع SSID مخفي) ، حيث تحتاج أولاً إلى تسجيل اسم الشبكة ، ثم كلمة المرور. والثاني يسمح لك بإنشاء اتصال باستخدام رمز WPS PIN ، والذي يمكن العثور عليه على جهاز التوجيه نفسه ، أو تم إنشاؤه في إعدادات جهاز التوجيه (ليست طريقة اتصال شائعة وذات صلة)
تحتاج إلى إدخال كلمة المرور من شبكة Wi-Fi الخاصة بنا. فقط انظر بعناية ، فأنت بحاجة إلى إدخال كلمة المرور الصحيحة. إذا كنت لا تعرف كلمة المرور الخاصة بشبكتك ، فراجع المقالة المتعلقة بكيفية معرفة كلمة المرور الخاصة بشبكة Wi-Fi ، أو ما يجب فعله إذا نسيت كلمة المرور الخاصة بك.

نتحقق مما إذا كنا قد أدخلنا كلمة المرور بشكل صحيح ونضغط على الزر "موافق".

نحن في انتظار اتصال PlayStation 4 الخاص بنا بالإنترنت عبر شبكة Wi-Fi. يجب أن ترى رسالة تفيد بأنه تم تحديث إعدادات الإنترنت وزر "اختبار اتصال الإنترنت". يمكنك النقر فوقه. يجب أن نرى شيئا من هذا القبيل:

العنصر "الحصول على عنوان IP" و "اتصال الإنترنت" - "ناجح" يعني أن وحدة التحكم في الألعاب متصلة بجهاز التوجيه وأن هناك إمكانية الوصول إلى الإنترنت. لا يجوز تسجيل الدخول إلى شبكة PlayStation. سرعة الاتصال بالإنترنت تقريبية. لقد أجريت اختبار Speedtest ، في متصفح ويب على PS4 ، وبالتالي فإن النتائج أعلى بكثير هناك. يعتمد على الخادم. على الرغم من أن ping لسبب ما أعلى بكثير من iPhone. على PS ، يظهر حوالي 20 (عند التحقق من خلال Speedtest) ، وعلى iPhone ping 2. كلا الجهازين متصلان بالشبكة في نطاق 5 جيجا هرتز.
لعرض معلومات حول الاتصال (الشبكة التي تتصل بها وحدة التحكم في اللعبة ، وفي أي نطاق تردد ، وعنوان IP الذي خصصه جهاز التوجيه لها ، وقوة الإشارة ، وما إلى ذلك) ، في قسم "الشبكة" ، حدد "التحقق من حالة الاتصال" .

يمكنك أيضًا إجراء فحص اتصال بالإنترنت في أي وقت. للقيام بذلك ، في قسم "الشبكة" ، حدد "اختبار الاتصال بالإنترنت".
توصيل PS4 بالإنترنت عبر كابل (LAN)
أولاً ، قم بتوصيل كبل LAN من جهاز التوجيه الخاص بك ، أو مباشرة من مزود خدمة الإنترنت الخاص بك ، بمنفذ LAN في PlayStation 4.

ثم انتقل إلى الإعدادات ، في قسم "الشبكة". هناك نختار "إنشاء اتصال بالإنترنت".

سنقوم "باستخدام كابل LAN".

بعد ذلك ، تحتاج إلى اختيار طريقة الاتصال. انظر بعناية هنا:
- بسيط - إعداد الاتصال التلقائي. سيقوم PlayStation 4 تلقائيًا بإنشاء اتصال بالموجه أو المزود. باختيار هذه الطريقة ، لن نتمكن من ضبط أي إعدادات يدويًا. مناسب للاتصال بأجهزة التوجيه (إذا كان خادم DHCP يعمل على جهاز التوجيه) وموفري خدمة الإنترنت الذين يستخدمون نوع اتصال "IP الديناميكي" (DHCP). على الأرجح أنك بحاجة إلى اختيار هذا النوع من الاتصال. إذا كنت لا تعرف ، فحدده أولاً. قد تتصل وحدة التحكم في الألعاب الخاصة بك بالإنترنت تلقائيًا.
- خاص - عند اختيار هذا الإعداد ، سنكون قادرين على تكوين PPPoE (تحديد اسم المستخدم وكلمة المرور اللذين يوفرهما الموفر) ، وتسجيل عناوين IP الثابتة ، وتحديد خوادم DNS يدويًا ، وتعيين إعدادات الوكيل ، و MTU.
بعد اختيار "بسيط" ، عليك الانتظار قليلاً.

إذا كان كل شيء على ما يرام ، ستظهر رسالة: "تم تحديث إعدادات الإنترنت". انقر فوق الزر "اختبار اتصال الإنترنت" أدناه.

يجب أن يكون الحصول على عنوان IP والاتصال بالإنترنت ناجحًا.

هذا يعني أن جهاز PS4 الخاص بنا متصل بالإنترنت باستخدام كابل. يمكنك إغلاق الإعدادات وبدء اللعب!
الاتصال بكابل PS4 مباشرة من المزود وإعداد PPPoE
يقوم العديد من الأشخاص بتوصيل الإنترنت ليس من جهاز توجيه ، ولكن مباشرة من مزود. هذا ممكن ايضا. يستخدم معظم مزودي خدمة الإنترنت نوع اتصال "IP الديناميكي" ، مما يعني أن عملية إعداد الاتصال لن تختلف عما أظهرته أعلاه. لكن بعض مقدمي الخدمة يستخدمون نوع اتصال PPPoE (عبر تسجيل الدخول وكلمة المرور). على PlayStation 4 ، يمكنك إعداده دون أي مشاكل. لكن L2TP أو PPTP ، على حد علمي ، لا يمكن تهيئتهما على PS4. فقط من خلال جهاز توجيه.
من السهل جدًا إعداد PPPoE. ولكن أولاً ، في منفذ LAN الموجود على جهاز فك التشفير ، قم بتوصيل كبل الشبكة الذي وضعه مزود الإنترنت في منزلك. ثم ، في الإعدادات ، بدء الاتصال بالإنترنت ، حدد "استخدام كبل LAN " والطريقة "الخاصة" (كتبت عنها أعلاه). حسنًا ، ثم اختر "PPPOE" .
أدخل اسم المستخدم وكلمة المرور (المقدمين من مزود الإنترنت الخاص بك) وانقر على "التالي".

إذا كان كل شيء متصلًا وقمت بتحديد إعدادات PPPoE الصحيحة ، فيجب إنشاء اتصال بالإنترنت.
تكوين عناوين IP الثابتة و DNS و Proxy و MTU على PlayStation 4
هناك مواقف تحتاج فيها إلى تسجيل عنوان IP أو عنوان خادم DNS يدويًا في خصائص اتصال الشبكة. على سبيل المثال ، عند تعطيل خادم DHCP على جهاز التوجيه ، تكون قد حجزت عنوان IP ثابتًا لوحدة التحكم في الألعاب ، أو يستخدم موفر خدمة الإنترنت نوع الاتصال "Static IP". على PlayStation 4 ، يمكنك فعل كل شيء. يمكنك أيضًا تعيين قيمة MTU يدويًا أو تعيين إعدادات الخادم الوكيل.
للقيام بذلك ، في عملية الاتصال بشبكة LAN سلكية أو شبكة Wi-Fi ، تحتاج إلى تحديد طريقة الاتصال "الخاصة" .

بعد ذلك ، تحتاج إلى تحديد "إعدادات عنوان IP". يمكنك تحديد "تلقائي".

في هذه الحالة ، سيعرض Playstation تعيين المعلمات التالية:
- اسم مضيف DHCP.
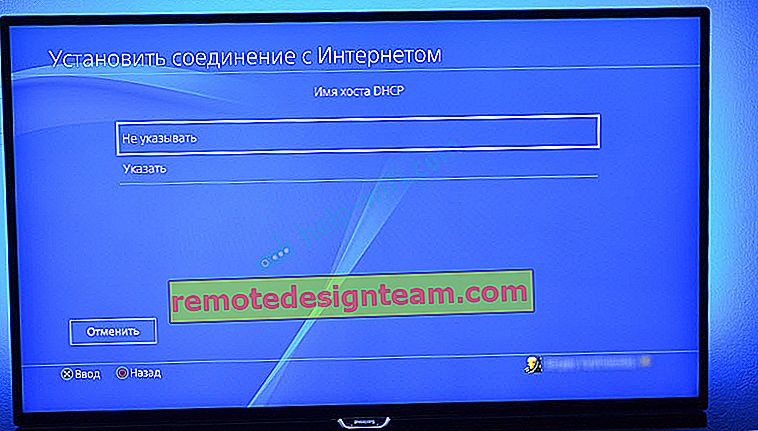
- إعدادات DNS. يمكنك ، على سبيل المثال ، تسجيل DNS من Google (8.8.8.8 / 8.8.4.4) على PlayStation 4.
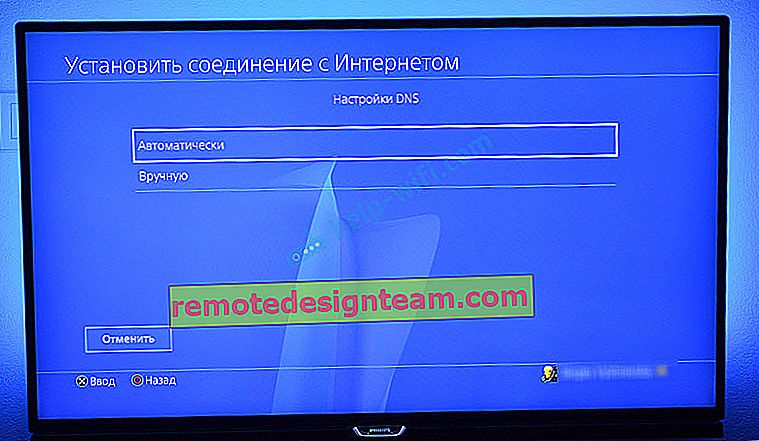
- إعدادات MTU.
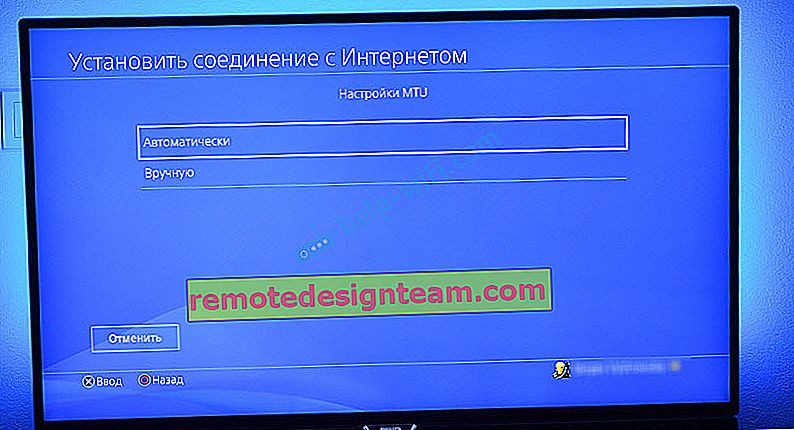
- إعدادات الخادم الوكيل. يمكنك تحديد "استخدام" وتعيين معلمات الخادم ، أو "عدم الاستخدام".
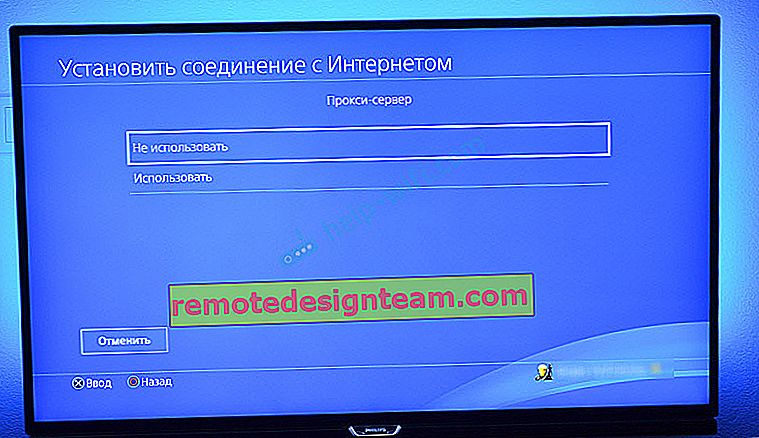
بعد اختيار إعدادات IP - "يدوي" ، ستحتاج إلى تسجيل عنوان IP ، وقناع الشبكة الفرعية ، والبوابة الافتراضية ، و DNS الأساسي ، و DNS الثانوي.

وصفحة الإعدادات:

إذا لم تتمكن من توصيل جهاز PlayStation 4 بالإنترنت - فاكتب في التعليقات. اكتب فقط بالتفصيل ماذا وكيف تتصل ، وما الخطأ وفي أي مرحلة من الإعداد. يمكنك إرفاق صورة. سأجيب على الجميع وأحاول المساعدة!