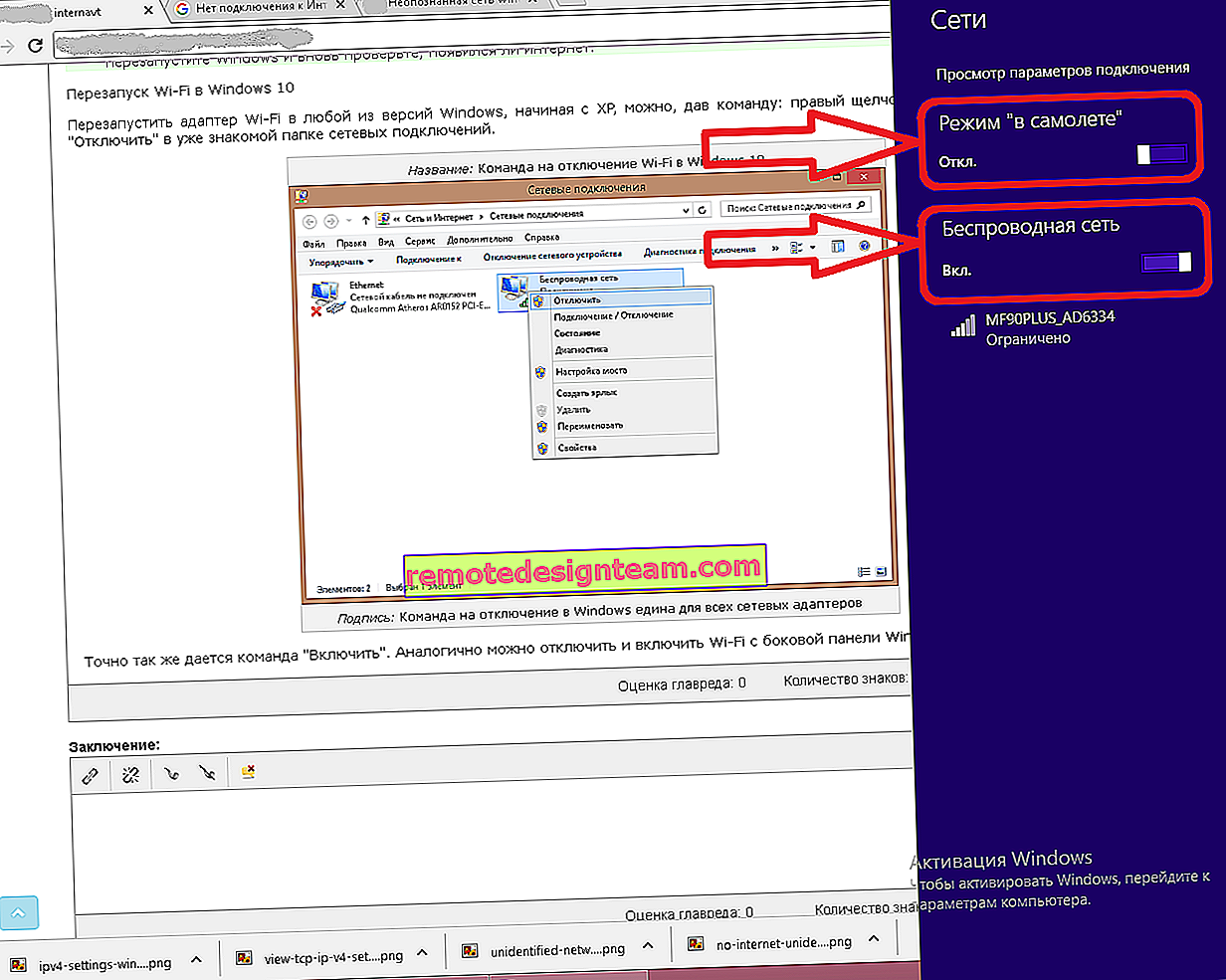نوع الحماية والتشفير للشبكة اللاسلكية. أيهما تختار؟
لتأمين شبكة Wi-Fi الخاصة بك وتعيين كلمة مرور ، تأكد من تحديد نوع الأمان اللاسلكي وطريقة التشفير. وفي هذه المرحلة ، لدى الكثير سؤال: أيهما تختار؟ WEP أو WPA أو WPA2؟ شخصي أم مؤسسي؟ AES أو TKIP؟ ما هي إعدادات الأمان الأفضل لحماية شبكة Wi-Fi الخاصة بك؟ سأحاول الإجابة على كل هذه الأسئلة في إطار هذا المقال. دعونا نفكر في جميع الطرق الممكنة للمصادقة والتشفير. دعنا نتعرف على معلمات أمان شبكة Wi-Fi التي من الأفضل تعيينها في إعدادات جهاز التوجيه.
لاحظ أن نوع الأمان أو المصادقة ومصادقة الشبكة والأمان وطريقة المصادقة كلها متشابهة.
يعد نوع المصادقة والتشفير من إعدادات الأمان الأساسية لشبكة Wi-Fi اللاسلكية. أعتقد أن عليك أولاً معرفة ماهيتها ، والإصدارات الموجودة ، وقدراتها ، وما إلى ذلك. بعد ذلك ، سنكتشف نوع الحماية والتشفير الذي نختاره. سأريكم استخدام العديد من أجهزة التوجيه الشائعة كمثال.
أوصي بشدة بإعداد كلمة مرور وتأمين شبكتك اللاسلكية. اضبط أقصى مستوى للحماية. إذا تركت الشبكة مفتوحة وغير محمية ، يمكن لأي شخص الاتصال بها. هذا غير آمن في المقام الأول. بالإضافة إلى الحمل غير الضروري على جهاز التوجيه الخاص بك ، وانخفاض سرعة الاتصال وجميع أنواع المشاكل المتعلقة بتوصيل أجهزة مختلفة.
أمان شبكة Wi-Fi: WEP و WPA و WPA2
هناك ثلاثة خيارات للحماية. لا تحسب "فتح" بالطبع.
- WEP (Wired Equivalent Privacy) هي طريقة مصادقة قديمة وغير آمنة. هذه هي الطريقة الأولى وغير الناجحة جدًا للحماية. يمكن للمهاجمين الوصول بسهولة إلى الشبكات اللاسلكية المحمية بـ WEP. لا تحتاج إلى ضبط هذا الوضع في إعدادات جهاز التوجيه الخاص بك ، على الرغم من وجوده هناك (ليس دائمًا).
- WPA (الوصول المحمي بتقنية Wi-Fi) هو نوع أمان موثوق به وحديث. أقصى توافق مع جميع الأجهزة وأنظمة التشغيل.
- WPA2 هو إصدار جديد ومحسّن وأكثر موثوقية من WPA. هناك دعم لتشفير AES CCMP. في الوقت الحالي ، هذه هي أفضل طريقة لتأمين شبكة Wi-Fi الخاصة بك. هذا ما أوصي باستخدامه.
يمكن أن يكون WPA / WPA2 من نوعين:
- WPA / WPA2 - الشخصي (PSK) هي طريقة المصادقة الشائعة. عندما تحتاج فقط إلى تعيين كلمة مرور (مفتاح) ثم استخدامها للاتصال بشبكة Wi-Fi. يتم استخدام كلمة مرور واحدة لجميع الأجهزة. يتم تخزين كلمة المرور نفسها على الأجهزة. أين ، إذا لزم الأمر ، يمكنك رؤيته ، أو تغييره. هذا هو الخيار الموصى به.
- WPA / WPA2 - Enterprise هي طريقة أكثر تعقيدًا تستخدم بشكل أساسي لتأمين الشبكات اللاسلكية في المكاتب والمؤسسات المختلفة. يوفر مستوى أعلى من الحماية. يُستخدم فقط عند تثبيت خادم RADIUS للحصول على إذن الجهاز (الذي يصدر كلمات المرور)
أعتقد أننا توصلنا إلى طريقة المصادقة. الأفضل استخدامًا WPA2 - شخصي (PSK). لتوافق أفضل ، بحيث لا توجد مشاكل في توصيل الأجهزة القديمة ، يمكنك ضبط الوضع المختلط WPA / WPA2. تستخدم العديد من أجهزة التوجيه هذه الطريقة بشكل افتراضي. أو تم وضع علامة "موصى به".
التشفير اللاسلكي
هناك طريقتان TKIP و AES .

نوصي باستخدام AES. إذا كانت لديك أجهزة قديمة على الشبكة لا تدعم تشفير AES (ولكن TKIP فقط) وستكون هناك مشاكل في اتصالها بالشبكة اللاسلكية ، فقم بتعيين "تلقائي". نوع تشفير TKIP غير مدعوم في وضع 802.11n.
في أي حال ، إذا قمت بتعيين WPA2 - شخصي بدقة (موصى به) ، فلن يتوفر سوى تشفير AES.
ما نوع الحماية التي يجب أن أضعها على جهاز توجيه Wi-Fi؟
استخدم WPA2 - شخصي مع تشفير AES . هذه هي أفضل طريقة وأكثرها أمانًا. هكذا تبدو إعدادات الأمان اللاسلكي على أجهزة راوتر ASUS:

اقرأ المزيد في المقالة: كيفية تعيين كلمة مرور على جهاز توجيه Asus Wi-Fi.
وهذه هي الطريقة التي تبدو بها إعدادات الأمان هذه على أجهزة توجيه TP-Link (مع البرامج الثابتة القديمة).

يمكن العثور على مزيد من الإرشادات التفصيلية حول TP-Link هنا.
إرشادات لأجهزة التوجيه الأخرى:
- إعداد أمان شبكة Wi-Fi وكلمة المرور على D-Link
- الأمان اللاسلكي على أجهزة توجيه Tenda
- تعليمات Totolink: ضبط طريقة المصادقة وكلمة المرور
إذا كنت لا تعرف مكان العثور على كل هذه الإعدادات على جهاز التوجيه الخاص بك ، فاكتب التعليقات ، وسأحاول اقتراحها. فقط لا تنس تحديد النموذج.
نظرًا لأن الأجهزة القديمة (محولات Wi-Fi ، والهواتف ، والأجهزة اللوحية ، وما إلى ذلك) قد لا تدعم WPA2 - شخصي (AES) ، في حالة حدوث مشكلات في الاتصال ، قم بتعيين الوضع المختلط (تلقائي).غالبًا ما ألاحظ أنه بعد تغيير كلمة المرور أو معلمات الحماية الأخرى ، لا تريد الأجهزة الاتصال بالشبكة. قد يكون لدى أجهزة الكمبيوتر الخطأ "إعدادات الشبكة المحفوظة على هذا الكمبيوتر لا تتطابق مع متطلبات هذه الشبكة." حاول حذف (نسيان) الشبكة الموجودة على الجهاز وإعادة الاتصال. كيف أفعل ذلك على Windows 7 ، كتبت هنا. وفي Windows 10 ، يجب أن تنسى الشبكة.
كلمة المرور (مفتاح) WPA PSK
أيًا كان نوع الأمان وطريقة التشفير التي تختارها ، فأنت بحاجة إلى تعيين كلمة مرور. وهو أيضًا مفتاح WPA وكلمة مرور لاسلكية ومفتاح أمان شبكة Wi-Fi وما إلى ذلك.
طول كلمة المرور من 8 إلى 32 حرفًا. يمكن استخدام الحروف والأرقام اللاتينية. أيضا رموز خاصة: - @ $ #! وما إلى ذلك. لا مسافات! كلمة المرور حساسة لحالة الأحرف! هذا يعني أن "z" و "Z" حرفان مختلفان.
لا أوصي باستخدام كلمات مرور بسيطة. من الأفضل إنشاء كلمة مرور قوية لا يستطيع أحد تخمينها بشكل مؤكد ، حتى لو حاولوا جاهدين.

من غير المحتمل أن تكون قادرًا على تذكر كلمة المرور المعقدة هذه. سيكون من الجيد كتابتها في مكان ما. ليس من غير المألوف نسيان كلمة مرور Wi-Fi. ماذا أفعل في مثل هذه المواقف ، كتبت في المقال: كيف تعرف كلمة مرور Wi-Fi الخاصة بك.
أيضًا ، لا تنس تعيين كلمة مرور جيدة لحماية واجهة الويب الخاصة بالموجه. كيف أفعل ذلك ، كتبت هنا: كيفية تغيير كلمة المرور على جهاز التوجيه من مسؤول إلى آخر.
إذا كنت بحاجة إلى مزيد من الحماية ، يمكنك استخدام ربط MAC. صحيح ، لا أرى ضرورة لذلك. WPA2 - شخصي مقترن بـ AES وكلمة مرور قوية كافية.
كيف تحمي شبكة Wi-Fi الخاصة بك؟ اكتب في التعليقات. حسنًا ، اطرح الأسئلة 🙂