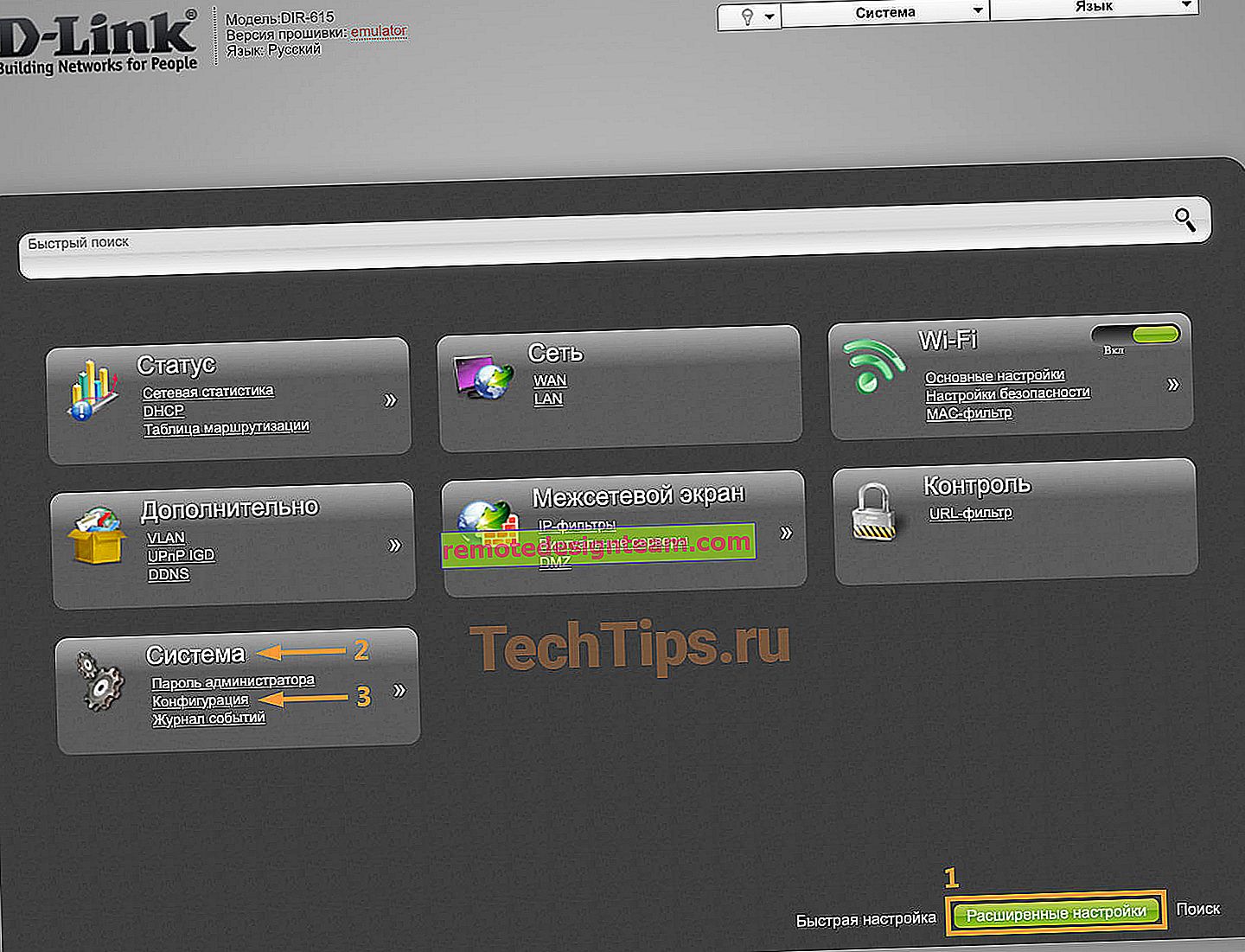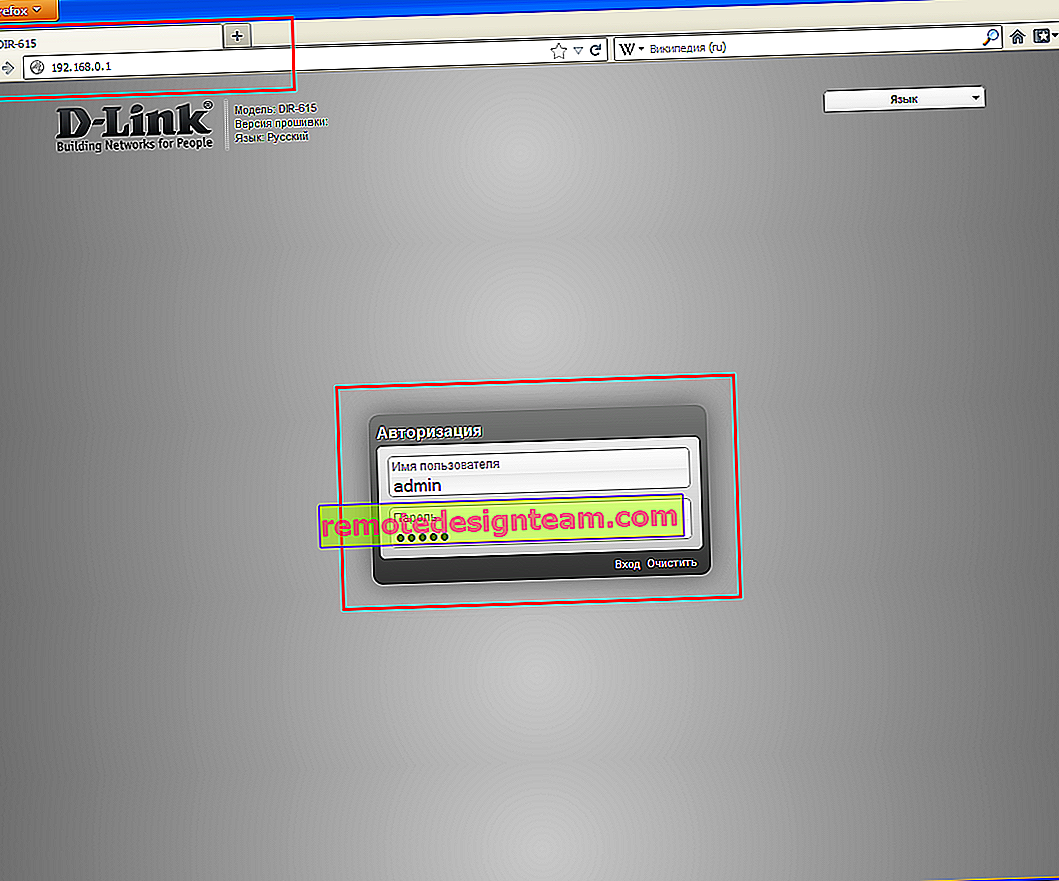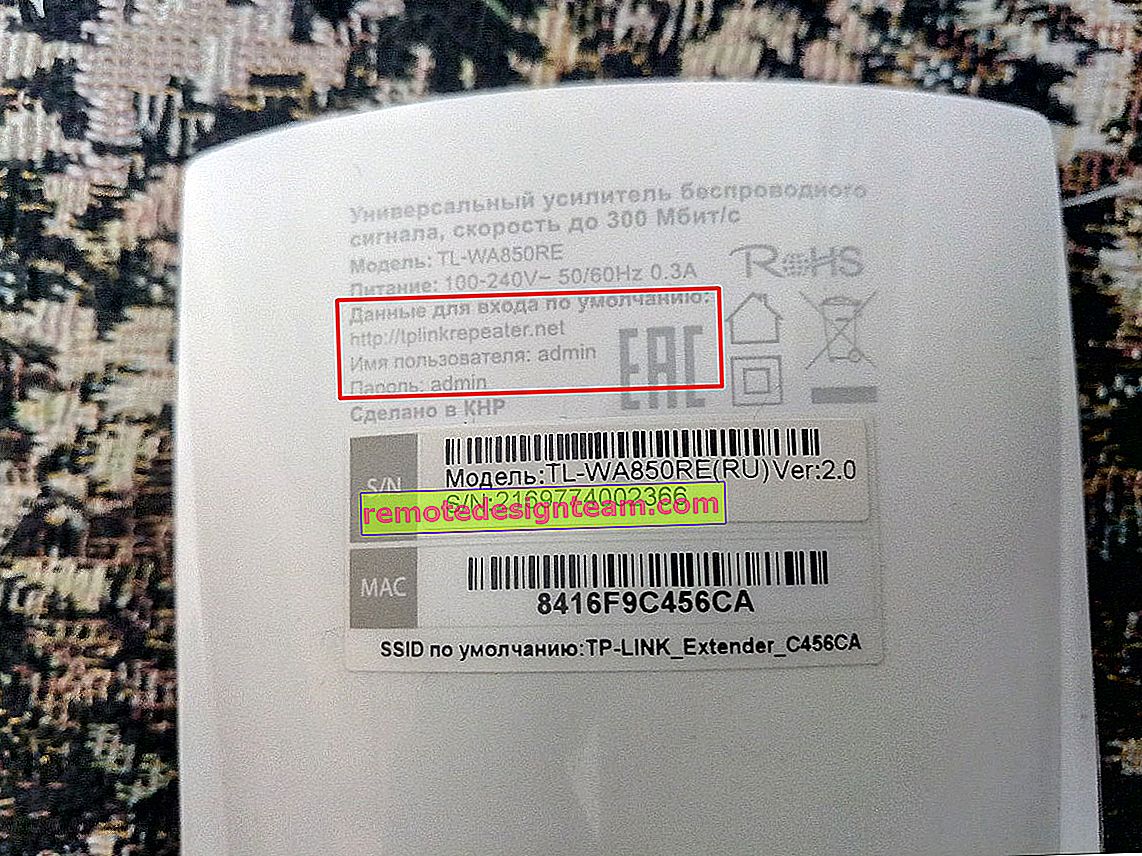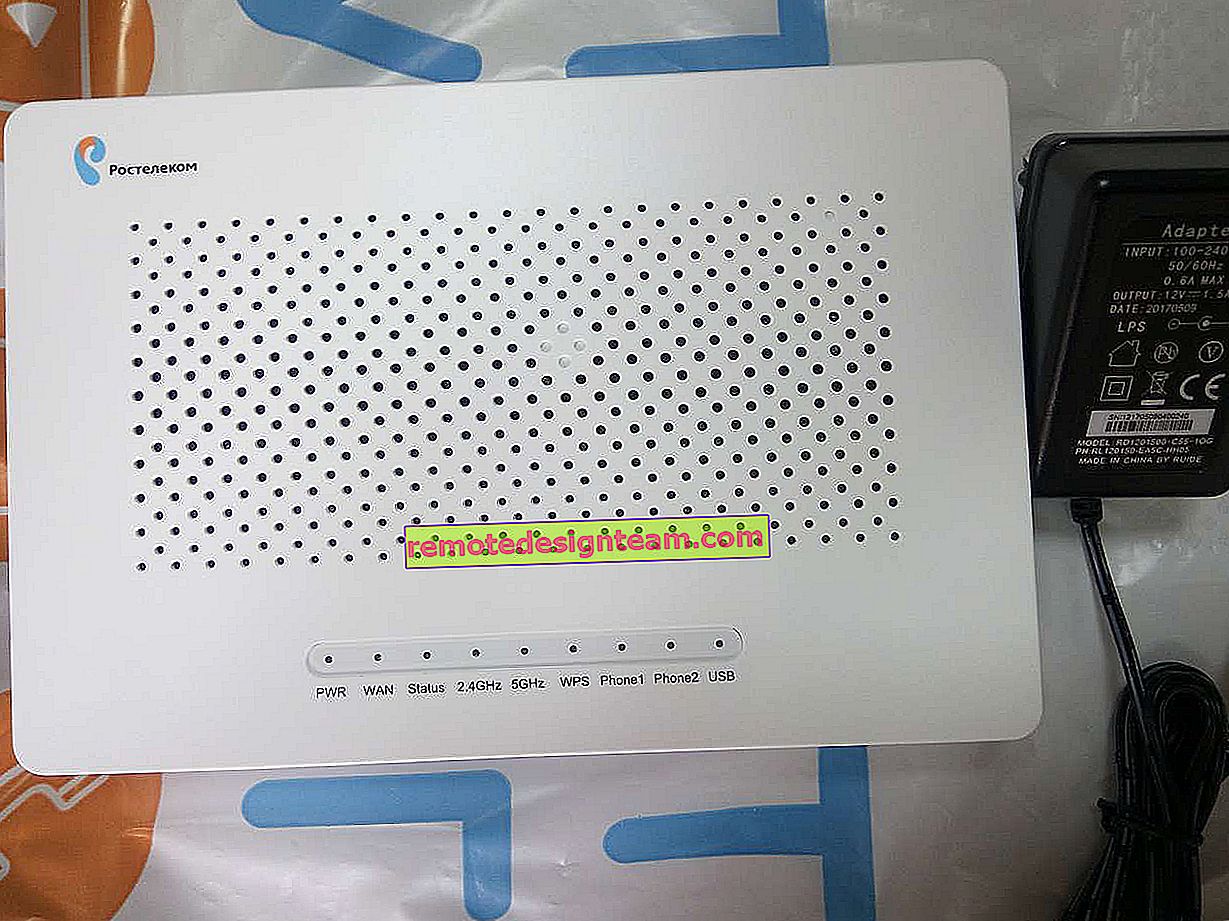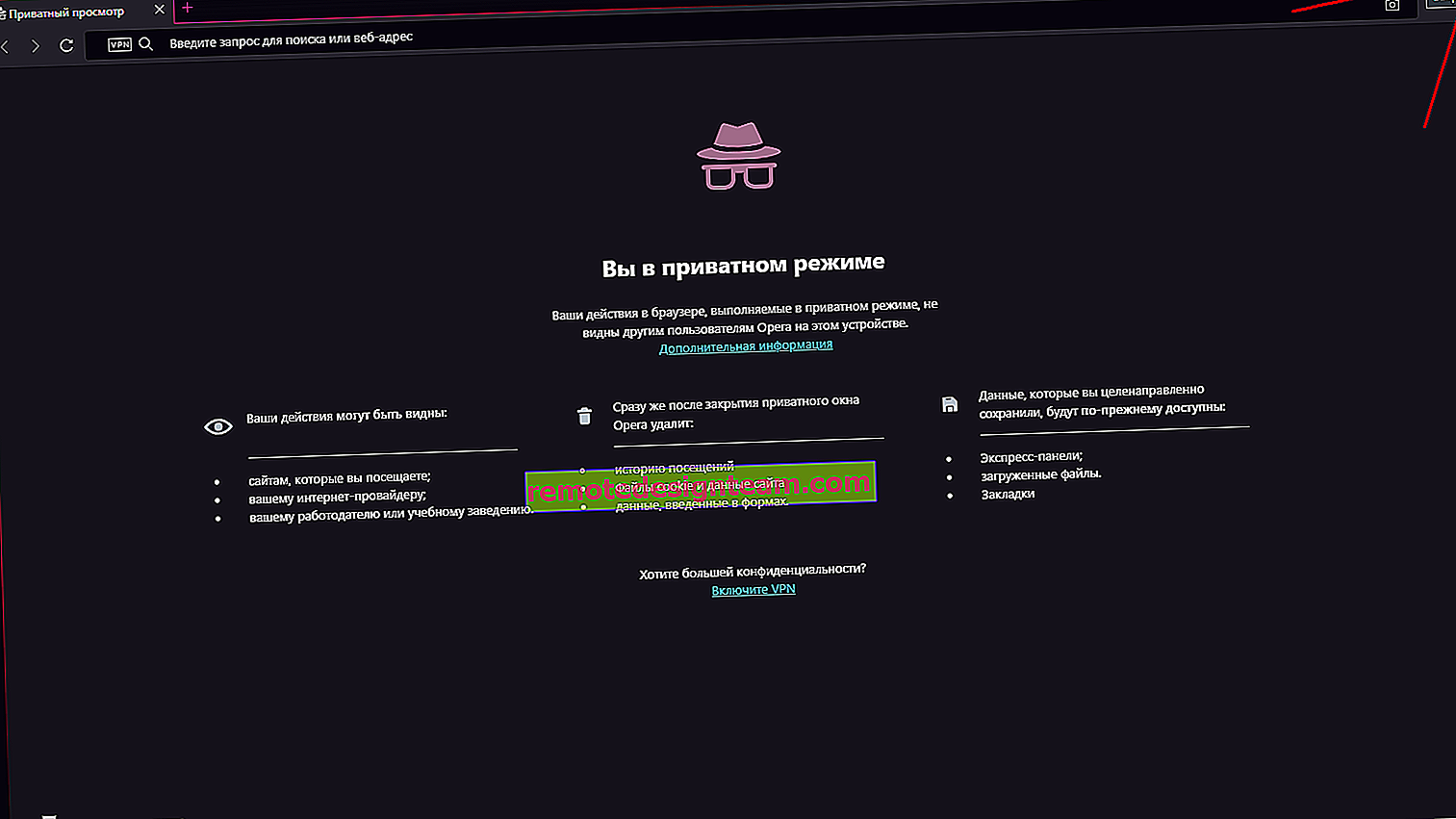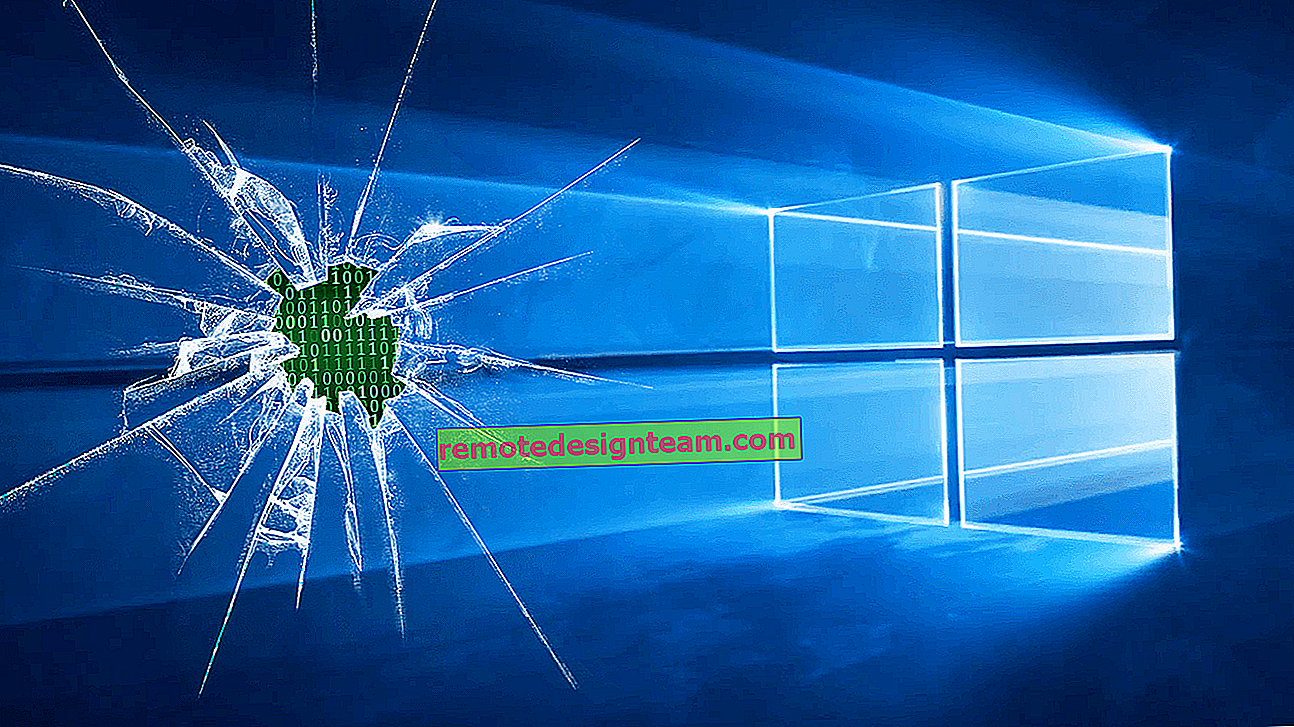لم يتمكن Windows من اكتشاف إعدادات الوكيل لهذه الشبكة تلقائيًا
عدد الأخطاء المختلفة في Windows مذهل بالتأكيد. لقد كتبت بالفعل تعليمات مع حلول لمعظم الأخطاء الشائعة المتعلقة بالاتصال بالإنترنت. ولكن كما اتضح ، لم أخبر بعد عن الخطأ "تعذر على Windows اكتشاف إعدادات الوكيل لهذه الشبكة تلقائيًا". لذلك ، قررت إعداد تعليمات صغيرة مع العديد من الحلول التي ستساعد في التخلص من هذه المشكلة في Windows 10 و Windows 8 و Windows 7.
يمكن رؤية الخطأ ذاته في النص "تعذر على Windows اكتشاف إعدادات الوكيل لهذه الشبكة تلقائيًا" من خلال تشغيل استكشاف الأخطاء وإصلاحها عندما تكون هناك مشاكل في الاتصال بالإنترنت. عند فقد الاتصال وظهور علامة تعجب صفراء بجانب الرمز. هناك أيضًا حالات يظهر فيها هذا الخطأ في وقت يعمل فيه الإنترنت عبر Wi-Fi أو الكابل بشكل طبيعي. تبدو هكذا:

هناك العديد من الحلول المجربة والمختبرة التي تعمل على جميع إصدارات Windows. الآن سوف أخبرك عنهم.
لكن اولا:
- أعد تشغيل الكمبيوتر أو الكمبيوتر المحمول (فقط قم بإعادة التشغيل). إذا كان الإنترنت متصلاً عبر الكابل ، فافصل الكبل وأعد توصيله.
- إذا كان الإنترنت متصلاً من خلال جهاز توجيه وظهرت لك رسالة خطأ في الكشف التلقائي عن الوكيل ، فأعد تشغيل جهاز التوجيه. فقط قم بإيقاف تشغيل الطاقة لمدة دقيقة تقريبًا ، ثم أعد تشغيلها.
ربما تؤدي إعادة تشغيل الأجهزة البسيطة إلى حل المشكلة. إذا لم يكن كذلك ، فاتبع التعليمات.
حل خطأ اكتشاف الوكيل في Windows 7 و Windows 8
أوصي بإجراء إعادة تعيين إعدادات الشبكة أولاً ثم التحقق من إعدادات الوكيل.
1 إعادة ضبط إعدادات الشبكة . نحتاج إلى تشغيل موجه الأوامر كمسؤول. للقيام بذلك ، في قائمة "ابدأ" ، في شريط البحث ، اكتب cmd . في نتائج البحث ، انقر بزر الماوس الأيمن على موجه الأوامر وحدد "تشغيل كمسؤول". في Windows 8 ، يمكنك العثور عليه وتشغيله من خلال البحث.
ثم نقوم بنسخ ، وبدوره نقوم بتنفيذ الأوامر التالية:
netsh winsock reset netsh int ip reset c: \ netshlog.txtيجب أن تبدو هذه:

أعد تشغيل الكمبيوتر أو الكمبيوتر المحمول وتحقق من حل المشكلة. إذا لم ينجح ذلك ، فهناك طريقة أخرى.
2 التحقق من إعدادات الخادم الوكيل . للقيام بذلك ، انتقل إلى لوحة التحكم ، وقم بتبديل عرض الرموز إلى "رموز كبيرة" وتشغيل "خصائص المعلم". في Windows 8 ، يمكن أيضًا العثور على هذه الإعدادات عن طريق طلب "خيارات المتصفح" (إعدادات الخادم الوكيل) من خلال البحث.في النافذة الجديدة ، انقر فوق الزر "إعدادات الشبكة" ، وتحقق من إلغاء تحديد جميع مربعات الاختيار باستثناء "الكشف التلقائي عن المعلمات". مثله:

أعتقد أنه بعد تشغيل تشخيص شبكات Windows ، لن يظهر الخطأ.
مشكلة في الكشف التلقائي عن إعدادات الوكيل في Windows 10
لحل هذا الخطأ في Windows 10 ، يمكنك استخدام نفس النصائح التي كتبتها أعلاه. ولكن نظرًا لأن الواجهة والإعدادات في المراكز العشرة الأولى قد تغيرت قليلاً ، يمكن تنفيذ كل هذه الإجراءات بطريقة مختلفة.
1 إعادة ضبط الشبكة عبر المعلمات . انتقل إلى "ابدأ" وافتح "الإعدادات" (رمز الترس). ثم انتقل إلى قسم "الشبكة والإنترنت" وفي علامة التبويب "الحالة" انقر فوق "إعادة تعيين الشبكة".
ثم انقر فوق "إعادة تعيين الآن".

لقد كتبت المزيد عن هذا في مقال منفصل: //help-wifi.com/reshenie-problem-i-oshibok/sbros-nastroek-seti-v-windows-10/
2 للتحقق مما إذا كانت هناك إعدادات غير ضرورية في خصائص الخادم الوكيل ، فأنت بحاجة إلى الانتقال إلى الإعدادات مرة أخرى ، في قسم "الشبكة والإنترنت" في علامة التبويب "الوكيل". تأكد من تعطيل كل شيء هناك ، باستثناء عنصر واحد. كما في الصورة:
إذا تمكنت من حل هذه المشكلة ، فتأكد من كتابة التعليقات في أي طريقة ساعدتك. حظا سعيدا!