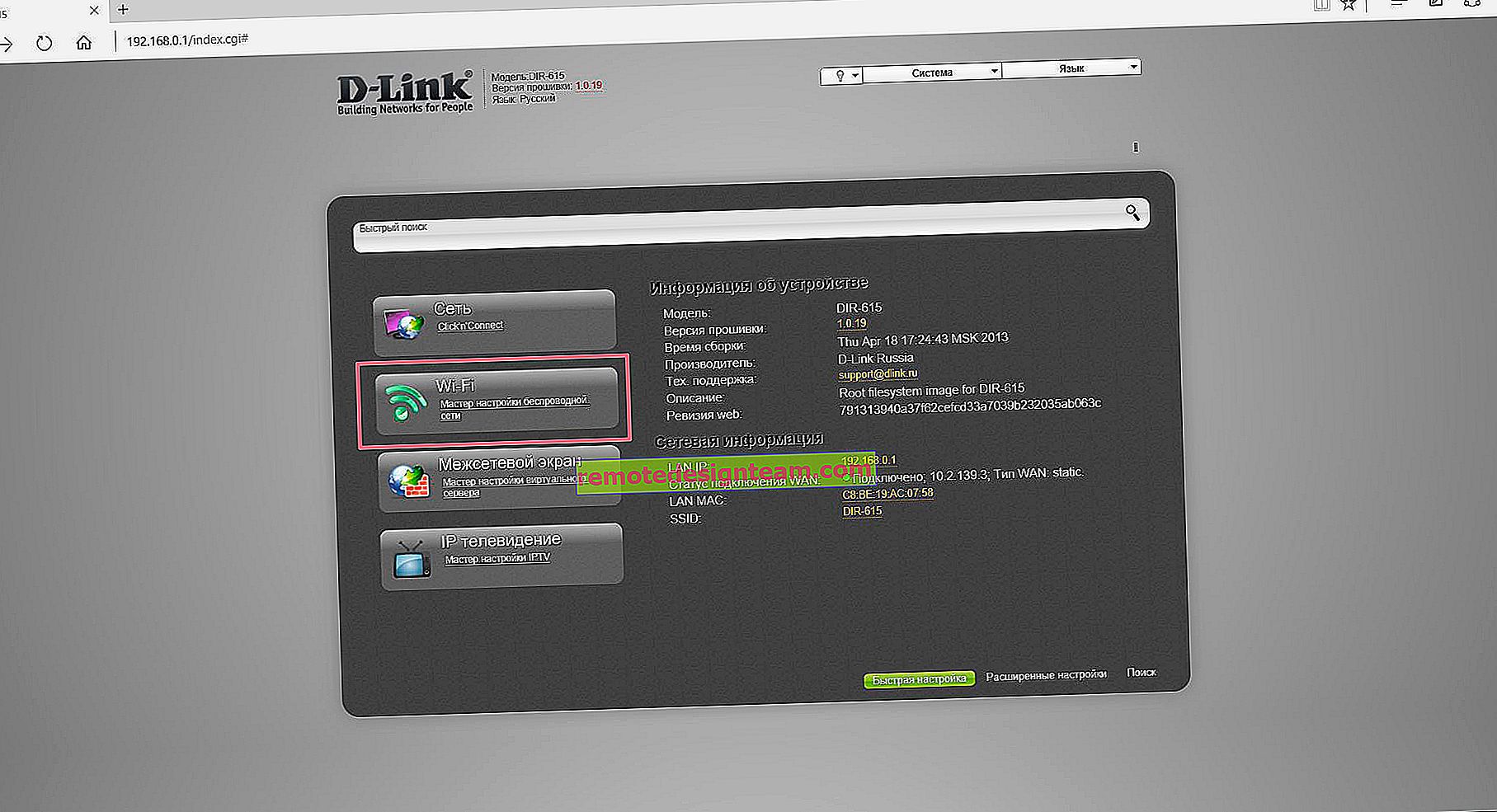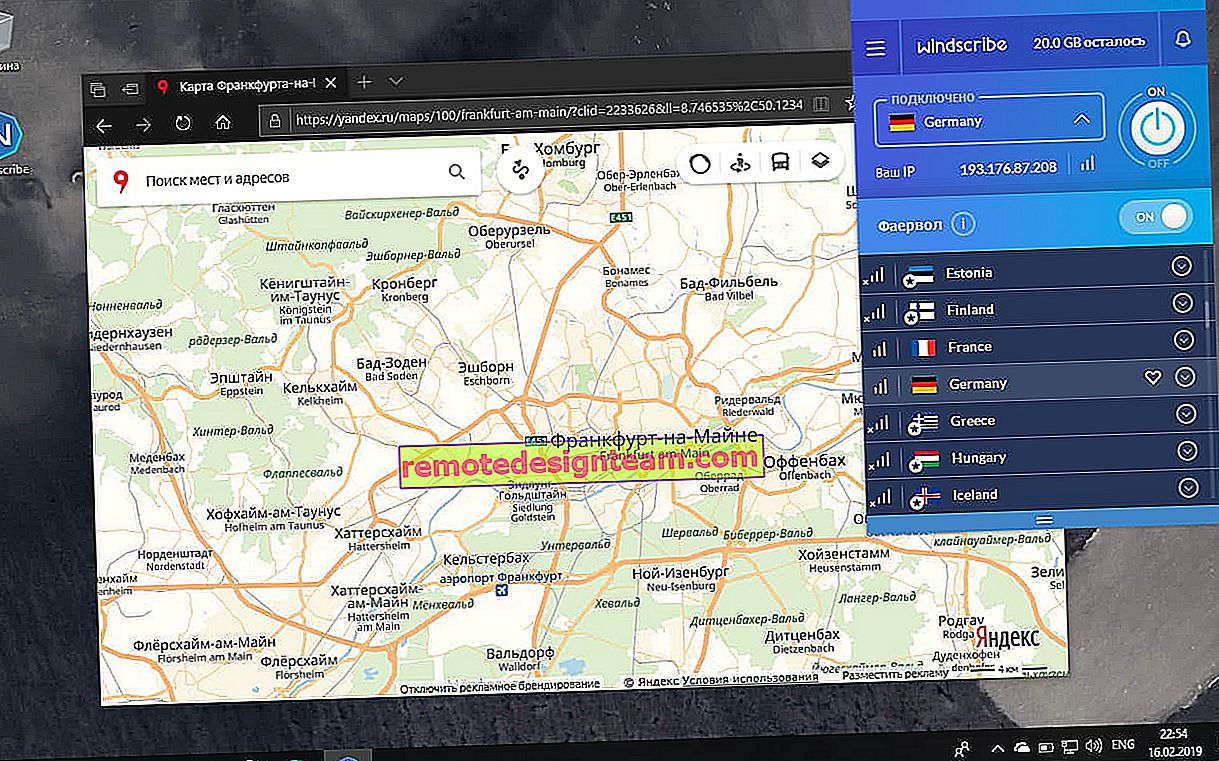إعادة تعيين إعدادات شبكة TCP / IP و DNS في Windows 7
ليس نادرًا ، في التعليقات على المقالات المختلفة التي تحتوي على حلول لأي مشاكل تتعلق بالاتصال بالإنترنت في Windows 7 ، أنصحك بإعادة تعيين إعدادات الشبكة. غالبًا ما يساعد هذا الإجراء في حل مجموعة متنوعة من المشكلات المتعلقة بالاتصال بالإنترنت والوصول إليه على أجهزة الكمبيوتر ليس فقط مع Windows 7 أو Windows Server 2008 ، ولكن أيضًا مع Windows 8 و Windows 10. ومع ذلك ، في العشرة الأوائل ، يمكنك إعادة تعيين جميع إعدادات الشبكة بشكل أسهل قليلاً ، من خلال معلمات لهذه التعليمات.
سأوضح لك كيفية إعادة تعيين إعدادات TCP / IP و DNS باستخدام سطر الأوامر وأداة مساعدة خاصة من Microsoft تسمى Microsoft Easy Fix.
لماذا إعادة تعيين معلمات الشبكة هذه على الإطلاق؟ غالبًا ما يحدث أن تقوم الفيروسات والبرامج الضارة وبعض المنشطات وحتى المستخدمين أنفسهم بتغيير إعدادات الشبكة ، وبعد ذلك يتوقف الإنترنت عن العمل في Windows 7. هناك بعض الأخطاء في IP أو DNS. يعمل الإنترنت ببطء ، ولا تفتح مواقع الويب ، ولا يمكن الاتصال بموجه Wi-Fi ، أو إنشاء اتصال بمزود خدمة الإنترنت ، أو توزيع Wi-Fi من جهاز كمبيوتر. مهما كانت المشكلة التي تواجهها في اتصالك بالإنترنت ، فمن المحتمل أن تؤدي إعادة تعيين إعدادات الشبكة إلى إصلاحها. لقد تم بالفعل إثبات ذلك أكثر من مرة.
يعيد هذا الإجراء إعدادات جميع محولات الشبكة إلى إعدادات المصنع الافتراضية. يمسح جميع المعلمات التي تم تعيينها بواسطة البرامج أو بواسطة المستخدمين أنفسهم. لا داعي للقلق ، ولكن هناك فروقان:
- لا أنصح بإعادة تعيين الشبكة على جهاز كمبيوتر مثبت في عملك أو في مؤسسة ما. من الأفضل الاتصال بالمسؤول. نظرًا لوجود بعض إعدادات بروتوكول TCP / IP على الأرجح يتم تعيينها يدويًا ، والتي سيتم إعادة تعيينها.
- بعد هذا الإجراء ، قد تحتاج إلى إعادة تكوين جهاز الكمبيوتر الخاص بك للاتصال بالإنترنت. إذا كان لديك الإنترنت متصل مباشرة بجهاز الكمبيوتر الخاص بك ، ويطلب الموفر إعداد الاتصال.
ما يبدو أنه تم تسويته من أجل ماذا ، يمكنك المتابعة للإعداد.
إعادة ضبط إعدادات الشبكة في Windows 7 عبر سطر الأوامر
انه سهل. أولاً ، نحتاج إلى تشغيل موجه الأوامر كمسؤول. طريقة واحدة: افتح Start ، واكتب cmd في شريط البحث . يظهر "موجه الأوامر" في النتائج. انقر بزر الماوس الأيمن فوقه وحدد "تشغيل كمسؤول".

بعد ذلك ، تحتاج إلى تشغيل الأمر التالي:
إعادة تعيين netsh winsock
يمكنك نسخ الأمر ولصقه في سطر أوامر Windows 7. اضغط على Enter للتنفيذ.

بعد تشغيل هذا الأمر ، أنصحك بإعادة تشغيل جهاز الكمبيوتر الخاص بك. ربما سيتم حل مشكلتك. إذا لم يكن كذلك ، فقم بتشغيل أمر آخر:
إعادة تعيين netsh int ip c: \ resetlog.txt

يمكنك تنفيذ هذه الأوامر على التوالي. بعد ذلك ، يجب عليك بالتأكيد إعادة تشغيل جهاز الكمبيوتر أو الكمبيوتر المحمول. ستتم إعادة ضبط إعدادات الشبكة على إعدادات المصنع الافتراضية.
إعادة تعيين ذاكرة التخزين المؤقت DNS في نظام التشغيل Windows 7
الأوامر التي كتبتها أعلاه تعيد أيضًا تعيين ذاكرة التخزين المؤقت لنظام أسماء النطاقات. ولكن إذا كان لديك خطأ في DNS فقط ، على سبيل المثال ، خادم DNS لا يستجيب ، أو لا يمكن العثور على عنوان DNS للخادم ، فيمكنك إعادة تعيين DNS بالأمر التالي فقط:
إيبكونفيغ / فلوشدس

إذا لم يؤد هذا الأمر إلى حل المشكلة ، فيمكنك محاولة تنفيذ الأمرين اللذين كتبتهما أعلاه.
أداة Microsoft Easy Fix المساعدة لإعادة ضبط إعدادات TCP / IP في Windows
يمكن تنزيل أداة Microsoft Easy Fix المساعدة من هذا الرابط ، أو من الموقع الرسمي: //support.microsoft.com/en-us/help/299357/how-to-reset-tcp-ip-by-using-the-netshell-utility
ما عليك سوى تشغيل الأداة والنقر فوق التالي.

ثم يقوم البرنامج بإجراء تغييرات ويقترح إعادة تشغيل الكمبيوتر.

أغلق نافذة الأداة المساعدة وأعد تشغيل الكمبيوتر.
إذا كان لديك أي أسئلة حول المقال ، فاطرح في التعليقات.