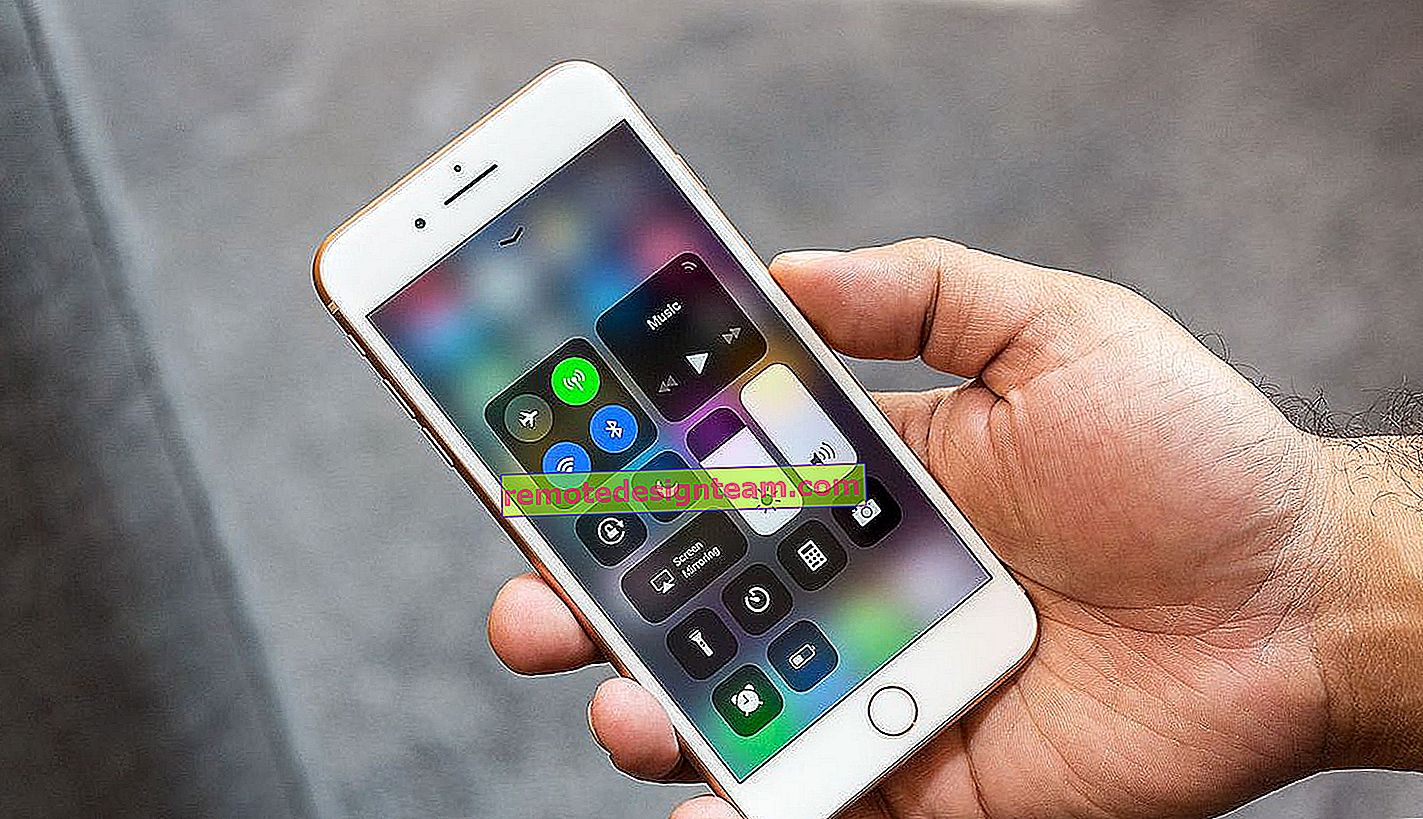كيفية مشاركة Wi-Fi عبر سطر أوامر Windows؟ أوامر لتوزيع Wi-Fi من الكمبيوتر المحمول والكمبيوتر
جميع المقالات التي تحدثت فيها حول كيفية إعداد توزيع الإنترنت عبر Wi-Fi من كمبيوتر محمول أو كمبيوتر شخصي تجمع الكثير من الآراء والتعليقات. هذا يعني أن الأشخاص يستخدمون هذه الوظيفة في Windows. كثير من الناس يستخدمون أجهزة الكمبيوتر الخاصة بهم بدلاً من جهاز التوجيه. نعم إنه يعمل. يكفي تشغيل سطر الأوامر وتنفيذ بعض الأوامر وإعداد مشاركة الإنترنت وسيبدأ الكمبيوتر المحمول في توزيع Wi-Fi ، حيث يمكنك توصيل أجهزتك المحمولة وأجهزة الكمبيوتر الأخرى وما إلى ذلك. لا يمكن للجميع تشغيل شبكة افتراضية من خلال سطر الأوامر. وإذا تمكنت من تكوين كل شيء ، فلن تعمل هذه الشبكة دائمًا بثبات. عليك أن تفهم أن هذا هو Windows ، وهذه ليست سوى واحدة من الوظائف ، التي يعتمد تشغيلها على الأجهزة ، وبرامج التشغيل ، ونوع من إعدادات الشبكة ، والخدمات ، وما إلى ذلك.
أنصحك دائمًا بتهيئة شبكة Wi-Fi افتراضية من خلال سطر الأوامر. بمساعدة الأوامر الخاصة ، والتي سأناقشها في هذه المقالة. الاستثناء الوحيد هو ميزة Mobile Hotspot المدمجة ، والتي لا تتوفر إلا في نظام التشغيل Windows 10 ، والتي لا يمكن تكوينها دائمًا. إذا كان لديك Windows 10 مثبتًا ، فحاول مشاركة Wi-Fi من خلال Mobile Hotspot أولاً. إذا لم تنجح ، فارجع إلى هذه التعليمات وقم بإجراء التكوين عبر سطر الأوامر. أو راجع الإرشادات التفصيلية التي أوضحت فيها كيفية تكوين توزيع Wi-Fi في Windows 10.
موجه الأوامر هو حل شامل لجميع إصدارات Windows. باستخدام سطر الأوامر ، يمكنك تشغيل شبكة Wi-Fi افتراضية في أنظمة التشغيل Windows 10 و Windows 8 و Windows 7 (باستثناء إصدار Starter). هناك العديد من البرامج التي تسمح لك ببدء وإدارة شبكتك من خلال واجهة رسومية. لقد كتبت عن هذه البرامج هنا. لكن هذه البرامج عبارة عن قشرة بسيطة ، وتنفذ نفس الأوامر التي يمكننا تنفيذها يدويًا. وإذا ظهر خطأ ما أثناء عملية الإعداد ، فسنراه على الأقل وسنكون قادرين على إيجاد حل.
أوامر لتوزيع Wi-Fi وإدارة شبكة افتراضية في Windows
في هذه المقالة ، سأوضح لك بالتأكيد كيفية استخدام سطر الأوامر بشكل صحيح لتشغيل شبكة Wi-Fi الافتراضية. لكن أولاً ، أريد أن أتحدث عن الأوامر التي سنستخدمها لتهيئة الشبكة اللاسلكية التي سيبثها الكمبيوتر المحمول أو الكمبيوتر المكتبي وبدء تشغيلها وإيقافها والتحكم فيها.
- netsh wlan set hostnetwork disallow - تعطيل وضع الشبكة المستضافة.
 بعد تنفيذ هذا الأمر ، لن نتمكن من بدء الشبكة الافتراضية من خلال سطر الأوامر.
بعد تنفيذ هذا الأمر ، لن نتمكن من بدء الشبكة الافتراضية من خلال سطر الأوامر. - تسمح مجموعة netsh wlan للشبكة المستضافة - بتمكين وضع الشبكة المستضافة.

- تعيين netsh wlan وضع الشبكة المستضافة = السماح ssid = "help-wifi.com" key = "88888888" keyUsage = مستمر - يضبط إعدادات شبكة Wi-Fi.
 باستخدام هذا الأمر ، قمنا بتعيين اسم الشبكة (ssid) وكلمة المرور (المفتاح). يجب أن يتم إجراؤه مرة واحدة لتعيين المعلمات المطلوبة. حسنًا ، في كل مرة نريد تغيير اسم الشبكة و / أو كلمة المرور. في المثال الخاص بي ، اسم الشبكة هو help-wifi.com وكلمة المرور هي 88888888.
باستخدام هذا الأمر ، قمنا بتعيين اسم الشبكة (ssid) وكلمة المرور (المفتاح). يجب أن يتم إجراؤه مرة واحدة لتعيين المعلمات المطلوبة. حسنًا ، في كل مرة نريد تغيير اسم الشبكة و / أو كلمة المرور. في المثال الخاص بي ، اسم الشبكة هو help-wifi.com وكلمة المرور هي 88888888. - netsh wlan تبدأ الشبكة المستضافة - تبدأ مشاركة Wi-Fi.

- netsh wlan stop hostnetwork - يوقف مشاركة Wi-Fi.

- إعدادات إظهار netsh wlan - يعرض معلومات حول الشبكة ويعرض حالتها.

- عرض netsh wlan show hostnetwork setting = security - يعرض إعدادات أمان الشبكة.
 من خلال تشغيل هذا الأمر ، يمكنك عرض كلمة المرور (المفتاح) للشبكة الافتراضية اللاسلكية.
من خلال تشغيل هذا الأمر ، يمكنك عرض كلمة المرور (المفتاح) للشبكة الافتراضية اللاسلكية.
يجب تنفيذ هذه الأوامر من سطر أوامر يعمل كمسؤول. أو في بوويرشيل.
يعد إدخال هذه الأوامر يدويًا أمرًا صعبًا ويستغرق وقتًا طويلاً. لذلك ، يمكنك نسخها مباشرة من هذه المقالة ولصقها في سطر الأوامر (Ctrl + V ، أو ببساطة عن طريق النقر بزر الماوس الأيمن).
قم بتشغيل شبكة Wi-Fi افتراضية في Windows عبر سطر الأوامر
تحتاج أولاً إلى تشغيل سطر الأوامر. يمكنك استخدام حل عالمي يعمل في Windows 7 و Windows 8 و Windows 10: اضغط على مجموعة مفاتيح Win + R وقم بتنفيذ الأمر cmd.exe .
إذا قمت بتشغيل قائمة "ابدأ" ، أو من خلال صرير في نظام التشغيل Windows 10 ، فانقر بزر الماوس الأيمن على الرمز وحدد "تشغيل كمسؤول".

دعني أذكرك أنه يمكنك استخدام PowerShell. تحتاج أيضًا إلى تشغيل هذه shell كمسؤول. لتشغيله على نظام التشغيل Windows 10 ، انقر بزر الماوس الأيمن فوق قائمة ابدأ وحدد Windows PowerShell (المسؤول).
1 نحتاج أولاً إلى ضبط معلمات الشبكة. قم بتعيين اسم شبكة Wi-Fi وكلمة المرور التي ستحمي هذه الشبكة. لا يعرف Windows كيفية توزيع شبكة Wi-Fi مفتوحة بدون كلمة مرور. ما عليك سوى أن تفعل ذلك مرة واحدة. أو عند تغيير اسم الشبكة و / أو كلمة المرور.انسخ الأمر والصقه في سطر الأوامر واضغط على Enter.
تعيين netsh wlan وضع الشبكة المستضافة = السماح ssid = "help-wifi.com" مفتاح = "88888888" keyUsage = مستمرhelp-wifi.com هو اسم الشبكة (SSID). 88888888 - كلمة المرور (مفتاح). إذا أردت ، يمكنك تغيير الاسم و / أو كلمة المرور قبل تشغيل الأمر. يجب أن تتكون كلمة المرور من ثمانية أحرف على الأقل.

نرى رسالة مفادها أن وضع الشبكة المستضافة مسموح به في خدمة الشبكة اللاسلكية. تم تغيير SSID (اسم الشبكة) وعبارة المرور بنجاح. على سبيل المثال ، إذا كنت تريد تغيير اسم الشبكة أو كلمة المرور ، فنحن ببساطة نغيرها في الأمر وننفذها مرة أخرى. سيتم تعيين المعلمات الجديدة.
2 باستخدام الأمر التالي ، نقوم بتشغيل توزيع شبكة Wi-Fi. يجب تنفيذ هذا الأمر في كل مرة بعد إعادة تشغيل الكمبيوتر. إذا لزم الأمر ، يمكنك تكوين تنفيذ أمر من ملف ، أو جعله يبدأ تلقائيًا عند تشغيل الكمبيوتر. netsh wlan بدء تشغيل الشبكة المستضافةإذا كان كل شيء على ما يرام ، يجب أن تظهر الرسالة "بدأت الشبكة المستضافة".

بعد تشغيل هذا الأمر ، غالبًا ما يظهر الخطأ "فشل بدء الشبكة المستضافة" ، وبالتالي لا يعمل شيء. لقد تحدثت عن الحل في مقال منفصل: فشل في بدء تشغيل الشبكة المستضافة على Windows.
يقوم الكمبيوتر المحمول أو الكمبيوتر الثابت لدينا بالفعل بتوزيع شبكة Wi-Fi. ولكن نظرًا لأننا لم نقم بتعيين إعدادات مشاركة اتصال الإنترنت ، فهذه شبكة بدون اتصال بالإنترنت. هذا يعني أنه بعد الاتصال به ، لن تتمكن الأجهزة من الوصول إلى الإنترنت. لقد كتبت عن هذه المشكلة هنا. سوف نصلح هذا الآن.
3 في خصائص اتصال الإنترنت (الذي يتم من خلاله توصيل جهاز الكمبيوتر الخاص بنا بالإنترنت) ، تحتاج إلى السماح بالوصول العام إلى الإنترنت للاتصال الذي ظهر بعد بدء شبكة Wi-Fi الافتراضية من خلال سطر الأوامر.افتح نافذة "اتصالات الشبكة". نرى أن لدينا اتصالًا جديدًا برقم في نهاية الاسم. وباسم شبكة Wi-Fi الخاصة بنا والتي يتم توزيعها بواسطة الكمبيوتر.

نحن بحاجة لمشاركتها معه. نقوم بذلك (انظر الصورة أدناه):
- انقر بزر الماوس الأيمن فوق المحول الذي يتم من خلاله توصيل الإنترنت. يمكن أن يكون اتصال LAN ، Ethernet ، اتصال ISP (سرعة عالية) ، اتصال مودم محمول - لا يهم.
- افتح "خصائص".
- انتقل إلى علامة التبويب "الوصول". إذا لم يكن لديك علامة التبويب Access ، فراجع المقالة لا يمكن مشاركة الإنترنت عبر Wi-Fi في Windows 10.
- وضعنا علامة بجوار "السماح لمستخدمي الشبكة الآخرين باستخدام اتصال الإنترنت لهذا الكمبيوتر."
- من قائمة اتصالات الشبكة المنزلية ، حدد الاتصال الذي ظهر بعد بدء توزيع الإنترنت من خلال سطر الأوامر. عادة ، هذا اتصال بنوع من الأرقام في النهاية. لدي "اتصال محلي * 59".
- انقر فوق موافق".

بعد ذلك ، يجب أن تتمتع الأجهزة التي تتصل بها (أو اتصلت بالفعل بشبكة Wi-Fi التي يوزعها الكمبيوتر) بالوصول إلى الإنترنت.
ستظهر كلمة "عام" بجوار اتصال الإنترنت. إذا فتحت "حالة" الاتصال الذي تم إنشاؤه ، فيجب كتابة "إنترنت" بجوار "اتصال IPv4". قبل إعداد المشاركة ، لا يوجد "وصول إلى الشبكة". لا تلتفت إلى IPv6.

إذا كانت الأجهزة متصلة بالشبكة ، ولكن لا يوجد وصول إلى الإنترنت ، فقم بإيقاف توزيع Wi-Fi عبر سطر الأوامر وابدأ تشغيله مرة أخرى (انظر أدناه ، الخطوة 4).
هناك أوقات يتعذر فيها على الأجهزة الاتصال بشبكة Wi-Fi التي أطلقناها في إعدادات Windows. يمكن العثور على الحلول هنا: لا تتصل الأجهزة بنقطة الوصول في نظام التشغيل Windows 10. الحصول على عنوان IP.
4 كما فهمت بالفعل ، بعد فتح الوصول العام إلى الإنترنت ، لا يظهر الإنترنت دائمًا على الأجهزة نفسها. تحتاج إما إلى إيقاف التوزيع بأمر معين وبدء تشغيله مرة أخرى ، أو إعادة تشغيل الكمبيوتر وبدء توزيع Wi-Fi. إذا لم ينجح الأمر ، فتحقق من إعدادات المشاركة.لتعطيل شبكة Wi-Fi الافتراضية ، قم بتشغيل الأمر التالي:
netsh wlan توقف الشبكة المستضافةتوقفت الشبكة المستضافة. سيتوقف الكمبيوتر عن توزيع الإنترنت عبر W-Fi.

حسنًا ، وبالتالي ، لإعادة التشغيل ، استخدم الأمر:
netsh wlan بدء تشغيل الشبكة المستضافةالشبكة المستضافة قيد التشغيل.

في الأساس ، نحتاج فقط إلى هذين الأمرين. ونظرًا لأن التوزيع يتوقف تلقائيًا بعد إعادة تشغيل Windows ، فهناك أمر واحد بشكل عام - للبدء. للحصول على إرشادات حول إعداد بدء التشغيل التلقائي للشبكة ، أو استخدام ملف (بحيث لا تنسخ الأوامر في كل مرة وتنفذها في سطر الأوامر) ، يمكنك رؤية الرابط الذي تركته أعلاه في هذه المقالة.
معلومة اضافية
نظرًا لأن هذه وظيفة متقلبة للغاية ، ويعتمد الكثير من عملها وعملية الإعداد على إصدار Windows أو اتصال الإنترنت أو الجهاز (كمبيوتر محمول أو كمبيوتر شخصي) ، سأترك بعض الروابط الإضافية لمزيد من الإرشادات التفصيلية:
- إذا كان لديك كمبيوتر محمول أو كمبيوتر مثبت عليه Windows 7 - //help-wifi.com/nastrojka-virtualnoj-wi-fi-seti/kak-razdat-internet-po-wi-fi-s-noutbuka-na-windows-7 -ناستروجكا-شيريز-كوماندنيو-ستروكو -2 /
- إذا كان الإنترنت متصلاً ليس عبر الكابل ، ولكن عبر مودم USB 3G / 4G - //help-wifi.com/nastrojka-virtualnoj-wi-fi-seti/kak-razdat-wi-fi-esli-internet-cherez-usb-modem -3 جرام
- إذا كنت ترغب في توزيع الإنترنت من جهاز كمبيوتر ثابت عبر محول Wi-Fi - //help-wifi.com/nastrojka-virtualnoj-wi-fi-seti/nastrojka-tochki-dostupa-cherez-wi-fi-adapter-na-pk- s-windows-10 /
كما ترى ، فإن استخدام الأوامر لتوزيع الإنترنت عبر Wi-Fi ليس بالأمر الصعب على الإطلاق. يكفي تنفيذ بعض الأوامر في سطر أوامر Windows وقد انتهيت. إذا لم تنجح ، اسأل في التعليقات. انا دائما على اتصال حتى!
 بعد تنفيذ هذا الأمر ، لن نتمكن من بدء الشبكة الافتراضية من خلال سطر الأوامر.
بعد تنفيذ هذا الأمر ، لن نتمكن من بدء الشبكة الافتراضية من خلال سطر الأوامر.
 باستخدام هذا الأمر ، قمنا بتعيين اسم الشبكة (ssid) وكلمة المرور (المفتاح). يجب أن يتم إجراؤه مرة واحدة لتعيين المعلمات المطلوبة. حسنًا ، في كل مرة نريد تغيير اسم الشبكة و / أو كلمة المرور. في المثال الخاص بي ، اسم الشبكة هو help-wifi.com وكلمة المرور هي 88888888.
باستخدام هذا الأمر ، قمنا بتعيين اسم الشبكة (ssid) وكلمة المرور (المفتاح). يجب أن يتم إجراؤه مرة واحدة لتعيين المعلمات المطلوبة. حسنًا ، في كل مرة نريد تغيير اسم الشبكة و / أو كلمة المرور. في المثال الخاص بي ، اسم الشبكة هو help-wifi.com وكلمة المرور هي 88888888.


 من خلال تشغيل هذا الأمر ، يمكنك عرض كلمة المرور (المفتاح) للشبكة الافتراضية اللاسلكية.
من خلال تشغيل هذا الأمر ، يمكنك عرض كلمة المرور (المفتاح) للشبكة الافتراضية اللاسلكية.