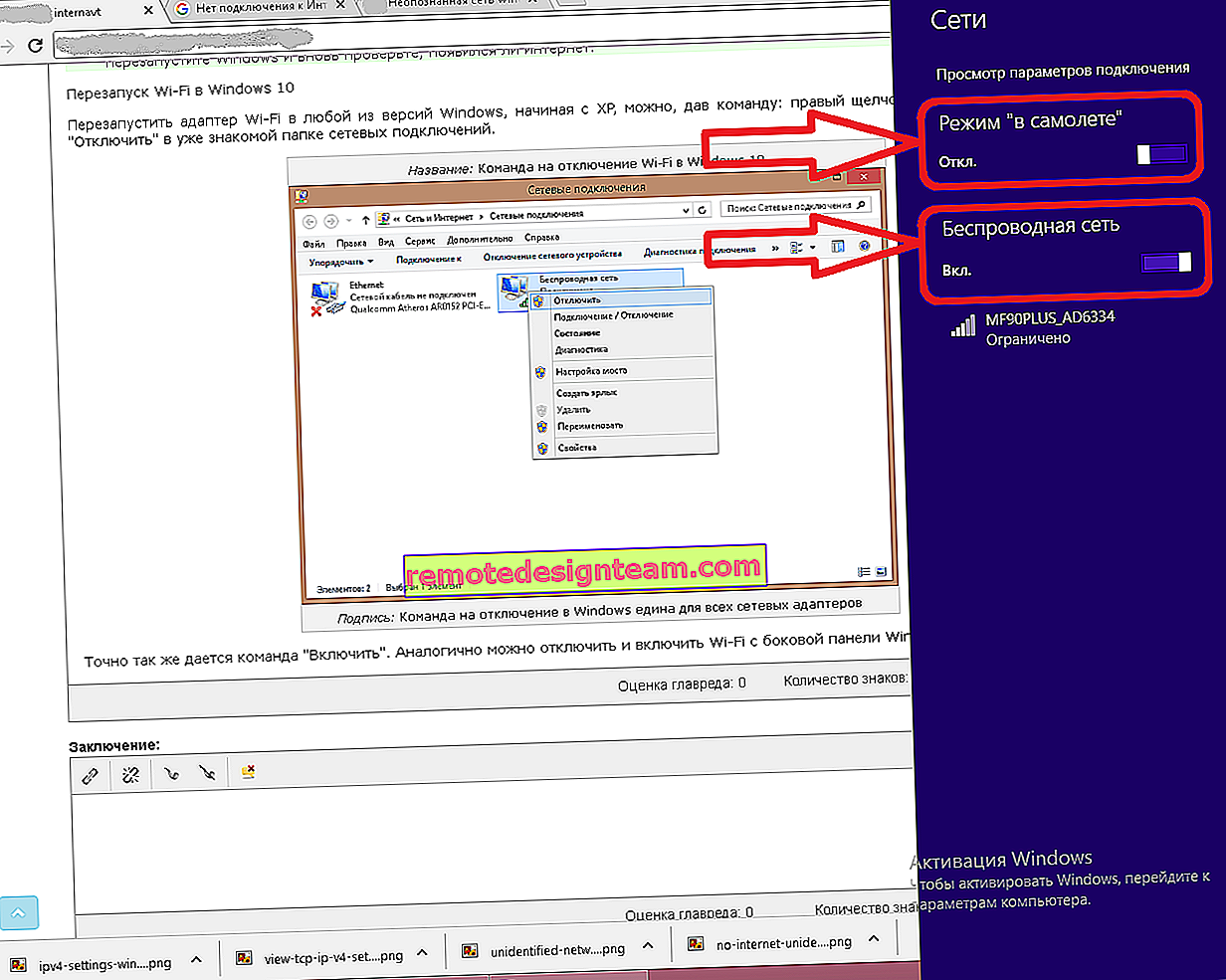تم اكتشاف تعارض في عنوان IP لنظام التشغيل Windows. ماذا أفعل؟
يمكنك رؤية عدد غير قليل من الأخطاء المختلفة في Windows. واليوم سأخبرك عن حل الخطأ "تم اكتشاف تعارض في عنوان IP لنظام Windows" ، والذي يمكنك رؤيته غالبًا عند الاتصال بالإنترنت. بما في ذلك من خلال جهاز التوجيه. في Windows 10 و Windows 8 و Windows 7 ، في نافذة الخطأ ، يمكنك قراءة وصف بسيط ومفهوم: "هذه الشبكة لديها بالفعل جهاز كمبيوتر بنفس عنوان IP".
وهنا نافذة الخطأ نفسها:

والخطأ في نظام التشغيل Windows XP القديم الجيد:

يظهر هذا الخطأ غالبًا عند الاتصال بجهاز توجيه (بشبكة محلية). في المنزل أو في مكان ما في العمل. إذا ظهر خطأ ، فهذا يعني أن جهاز الكمبيوتر الخاص بك يحاول الحصول على عنوان IP مشغول بالفعل بواسطة جهاز آخر على الشبكة. لذلك ، هناك تعارض في عناوين IP. الخطأ نادر بالفعل ، حيث يقوم جهاز التوجيه افتراضيًا بتوزيع عناوين IP تلقائيًا. ولا يمكن أن يكون هناك صراع. ولكن ، حتى إذا قام جهاز التوجيه بتوزيع IP تلقائيًا (يكون خادم DHCP مسؤولاً عن ذلك) ، ولسبب ما قمت بتسجيل عنوان IP ثابت على الكمبيوتر ، والذي يشغله بالفعل جهاز آخر ، يظهر الخطأ "تم اكتشاف تعارض عنوان IP في Windows".
نقطة مهمة! إذا كنت تواجه هذه المشكلة ليس في المنزل ، ولكن في مكان ما في العمل ، فأنا لا أنصحك بتغيير أي إعدادات بنفسك. من الأفضل الاتصال بالشخص المسؤول عن تشغيل هذه الشبكة.حسنًا ، بعض النصائح ، قبل أن يذهب الجميع إلى الإعدادات:
- تحتاج أولاً إلى إعادة تشغيل جهاز التوجيه وجهاز الكمبيوتر.
- إذا كان الإنترنت متصلاً مباشرة بالكمبيوتر (بدون موجه) ، فيمكنك محاولة فصل كبل الشبكة وتوصيله مرة أخرى. إذا لم يساعد ذلك ، فاتصل بدعم مقدم الخدمة الخاص بك. على الأرجح ، نشأ تعارض عناوين IP من خلال خطأهم.
- في نافذة "محولات الشبكة" ، يمكنك محاولة تعطيل محول "اتصال الشبكة". في نظام التشغيل Windows 10 يطلق عليه "Ethernet". وأعد تشغيله.
إذا لم يساعد كل هذا ، فأنت بحاجة إلى التحقق من إعدادات IP لمحول الشبكة. هناك خياران: تعيين الاستلام التلقائي للعناوين ، وإذا لم يساعد ذلك ، فقم بتسجيل العناوين الثابتة.
كيفية إصلاح خطأ تعارض IP على أنظمة التشغيل Windows 10 و 8 و 7 و XP
انتقل إلى "مركز الشبكة والمشاركة" وانتقل إلى "تغيير محولات المحولات".

ثم انقر بزر الماوس الأيمن على المحول "Network Connection" أو "Ethernet" وافتح "Properties".

انقر فوق "IP Version 4 (TCP / IPv4)" ، ثم انقر فوق الزر "خصائص". إذا كان لديك أي معلمات معينة هناك ، فقم بتعيين الحصول التلقائي على IP و DNS. مثله:

أعد تشغيل جهاز الكمبيوتر الخاص بك. إذا لم يعمل الإنترنت بعد ذلك ، أو إذا كان لديك استلام تلقائي هناك في البداية ، يمكنك محاولة تعيين المعلمات الضرورية يدويًا.
عناوين IP الثابتة: كحل للصراع
أنا شخصياً ضد عناوين IP الثابتة. من الأفضل ضبط الاستلام التلقائي على جميع الأجهزة. ثم عاجلاً أم آجلاً ، سيظهر الخطأ مرة أخرى. ولكن إذا كنت بحاجة إلى حل هذه المشكلة بشكل عاجل ، فيمكن أن يكون الخيار الذي يحتوي على عناوين ثابتة مفيدًا.
افتح الإعدادات كما أوضحت أعلاه. ولكن بدلاً من الإعدادات التلقائية ، نضع المفتاح بجوار "استخدام عنوان IP التالي". وبعد ذلك نحتاج إلى تسجيل عنوان IP نفسه وقناع الشبكة الفرعية والبوابة الافتراضية.
- عنوان IP - هنا تحتاج إلى تحديد العنوان الذي سيحصل عليه جهاز الكمبيوتر الخاص بنا من جهاز التوجيه. يجب عليك أولاً معرفة عنوان IP لجهاز التوجيه الخاص بك. على الأرجح هو 192.168.1.1 أو 192.168.0.1. ثم قم بتغيير الرقم الأخير. من المستحسن وصف ما يزيد عن 100. على سبيل المثال: إذا كان جهاز التوجيه الخاص بي يحتوي على عنوان IP 192.168.1.1 ، فأنا أصف 192.168.1.110.
- قناع الشبكة الفرعية - سيتم تعيينه تلقائيًا.
- البوابة الافتراضية هي عنوان IP الخاص بالموجه. في حالتي ، هو 192.168.1.1.
- يمكن تسجيل عناوين DNS: 8.8.8.8 / 8.8.4.4
مثله:

أعتقد أن هذه الخطوات ساعدتك في التخلص من الخطأ ، ولا يزال الإنترنت على جهاز الكمبيوتر الخاص بك يعمل. اكتب في التعليقات ، اطرح الأسئلة!