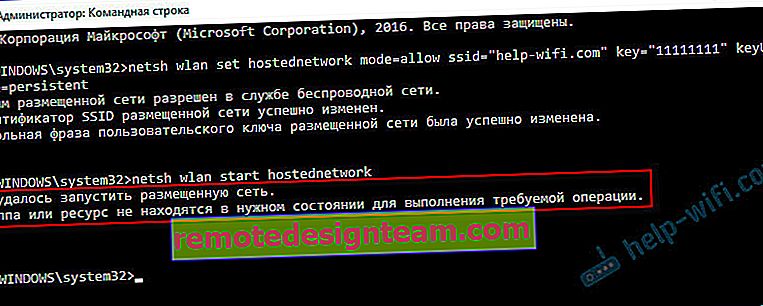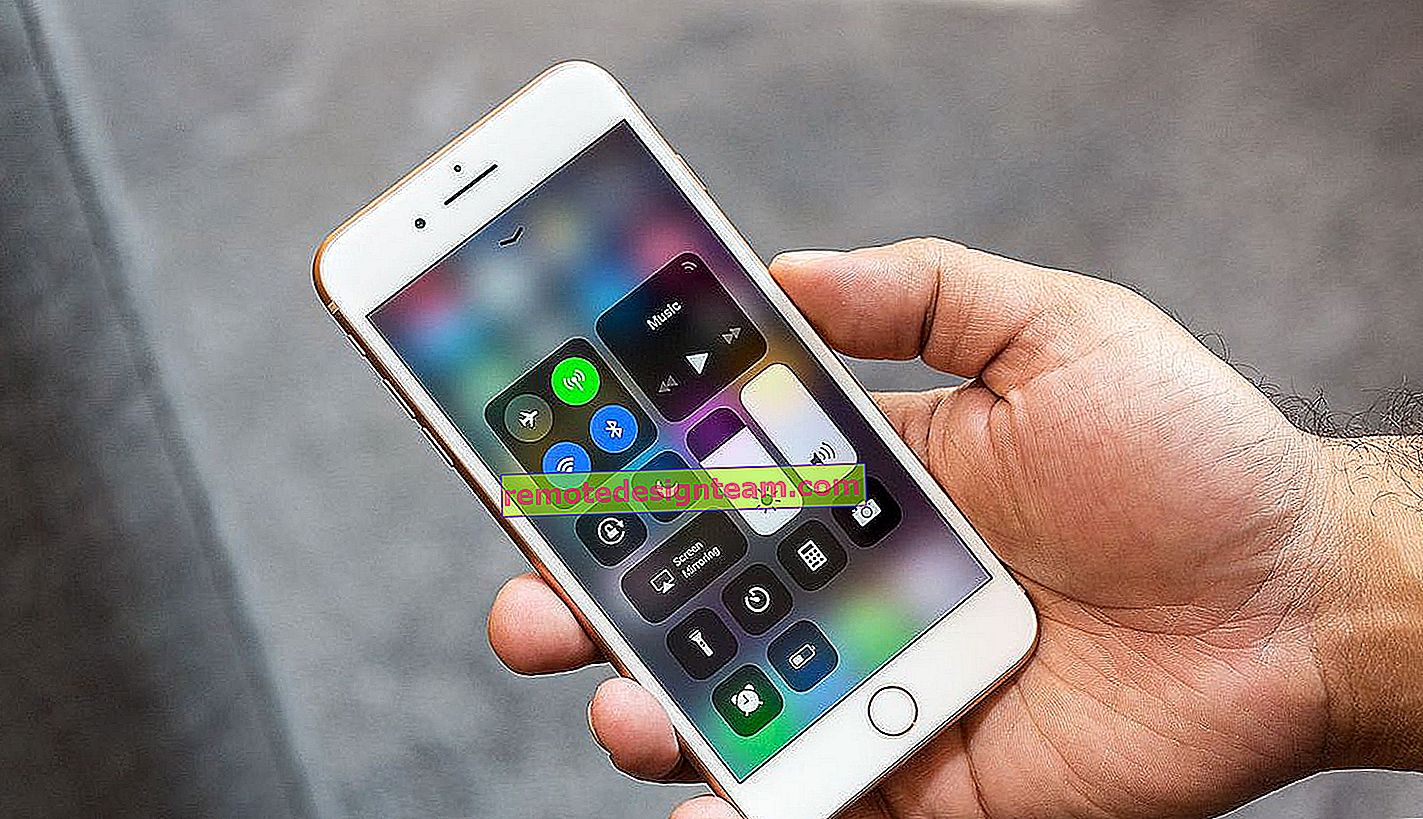فشل بدء الشبكة المستضافة على Windows
الخطأ الأكثر شيوعًا الذي يمكن أن تواجهه أثناء بدء نقطة اتصال Wi-Fi في Windows هو "تعذر بدء تشغيل الشبكة المستضافة." الخطأ نفسه قد يكون له وصف مختلف. لكن المشكلة دائمًا واحدة: لا يمكنك توزيع Wi-Fi من جهاز كمبيوتر أو كمبيوتر محمول. يظهر هذا الخطأ بعد تشغيل الأمر "netsh wlan start hostnetwork" في سطر الأوامر. يتم إنشاء شبكة Wi-Fi الافتراضية نفسها (بواسطة الأمر الأول) ، ولكن لا يمكن بدء تشغيلها.
لقد لاحظت الخطأ "فشل في بدء تشغيل الشبكة المستضافة" في نظامي التشغيل Windows 10 و Windows 8 ، وكذلك في Windows 7. ستكون الحلول متطابقة تقريبًا. بصراحة ، لا يوجد حل محدد وعملي. بناءً على تجربتي وتعليقاتي على المقالات والمعلومات المختلفة على الإنترنت ، سأحاول جمع الحلول الأكثر شيوعًا وعملية. سأصف بالتفصيل وسأوضح لك ما يجب فعله إذا لم تتمكن من بدء توزيع Wi-Fi عبر سطر الأوامر.
التحديث: معلومات مهمة لنظام التشغيل Windows 10! إذا لم تتمكن من بدء نقطة الوصول عبر سطر الأوامر في نظام التشغيل Windows 10 ، فمن المرجح أن السبب هو أن لديك جهازًا جديدًا (محول Wi-Fi) ، لم يعد برنامج التشغيل يدعم Soft AP. تقوم Microsoft بإزالة وظيفة Soft AP (إطلاق شبكة Wi-Fi افتراضية من خلال سطر الأوامر) من برنامج التشغيل للأجهزة الجديدة في Windows 10 ، لصالح Wi-Fi Direct ، والتي تعمل من خلالها وظيفة Mobile Hotspot.كما كتبت أعلاه ، يظهر الخطأ نفسه بعد تشغيل الأمر netsh wlan start hostnetwork. ويمكن أن يكون مع وصف مختلف. أعرف ثلاثة:
- فشل بدء الشبكة المستضافة. المجموعة أو المورد ليس في الحالة الصحيحة لإجراء العملية المطلوبة.
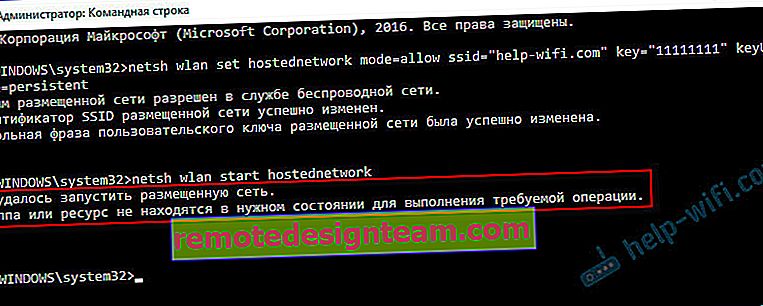
- فشل بدء الشبكة المستضافة. واجهة الشبكة المحلية اللاسلكية متوقفة.
- أو: "الجهاز المتصل لا يعمل."
على الأرجح ، لديك الخيار الأول ، الموجود في لقطة الشاشة. لأن هذه هي الحالة الأكثر شعبية. ولكن ، إذا كان لديك وصف مختلف للخطأ ، فهذا ليس مهمًا جدًا ، لأن الحلول ستكون هي نفسها. سأفعل كل شيء في مثال Windows 10. إذا كان لديك Windows 7 أو Windows 8 ، فستكون جميع الحلول مناسبة لك.
حل الخطأ "فشل بدء الشبكة المستضافة" عند توزيع شبكة Wi-Fi
في أغلب الأحيان ، يرتبط هذا الخطأ بتشغيل محول Wi-Fi اللاسلكي. ربما قمت بتعطيله. لم يتم تثبيت برنامج التشغيل ، أو تم تثبيت برنامج تشغيل لا يعمل. أو ليس لديك محول لاسلكي على الإطلاق.
أولاً ، بعض النقاط المهمة:
- إذا كنت ترغب في توزيع Wi-Fi من جهاز كمبيوتر ثابت ، فتأكد من أن جهاز الكمبيوتر الخاص بك يحتوي على محول Wi-Fi وتثبيت برنامج تشغيل عليه. عادة ، لا تحتوي أجهزة الكمبيوتر على أجهزة استقبال مدمجة. لذلك ، استخدم محولات USB أو PCI.
- إذا كان لديك كمبيوتر محمول ، فهناك محول مدمج. ولكن قد يكون معطلاً ، أو لا يوجد برنامج تشغيل مثبت عليه. يجب أن تعمل شبكة Wi-Fi على الكمبيوتر المحمول.
- راجع الإرشادات التفصيلية حول كيفية مشاركة Wi-Fi على Windows 10 وكيفية مشاركة Wi-Fi على Windows 7. قد تكون تفعل شيئًا خاطئًا.
- قم بتشغيل سطر الأوامر كمسؤول.
- إذا كان لديك Windows 10 ، فحاول توزيع الإنترنت عبر نقطة اتصال محمولة.
دعنا ننتقل إلى حلول أكثر جدية.
التحقق من محول Wi-Fi (الشبكة المستضافة) في مدير الجهاز
نحتاج إلى فتح إدارة الأجهزة. في Windows 10 ، أسهل طريقة هي النقر بزر الماوس الأيمن فوق قائمة Start (ابدأ) وتحديد Device Manager. في أي حال ، يمكنك الضغط على Win + R ، وإدخال الأمر mmc devmgmt.msc والنقر فوق موافق. أو قم بتشغيله من خلال الخصائص في جهاز الكمبيوتر. هناك عدة طرق.
في المدير ، افتح علامة التبويب "محولات الشبكة" على الفور. دعنا نرى ما إذا كان هناك محول اسمه "Wi-Fi" أو "Wireless" أو "WLAN". إذا كان هناك ، فهذا جيد. إذا لم يكن الأمر كذلك ، فعلى الأرجح لم يكن لديك برنامج تشغيل Wi-Fi مثبتًا ، أو لا يوجد محول على الإطلاق في جهاز الكمبيوتر الخاص بك. تحتاج إلى تثبيت برنامج التشغيل. قد تكون المقالة مفيدة لك: تثبيت برنامج تشغيل على Wi-Fi في Windows 10 ، أو استخدام Windows 7 كمثال.
إذا كان لديك محول لاسلكي في إدارة الأجهزة ، فاحرص على الانتباه إلى الرمز المجاور له. إذا كان هناك سهم بجوار الرمز ، فانقر على المحول وحدد "تمكين".

بعد ذلك ، حاول بدء توزيع شبكة Wi-Fi.
التحقق من Microsoft Hosted Network Virtual Adapter
إذا لم تكن هناك رموز بجوار المحول ، فقد تم تشغيله ويعمل بشكل جيد ، يجب عليك أيضًا التحقق من "Virtual Hosted Network Adapter (Microsoft)
"أو" Microsoft Hosted Network Virtual Adapter "أو" Microsoft Wi-Fi Direct Virtual Adapter ". وهم مسؤولون عن توزيع شبكة Wi-Fi.
لرؤيتها ، عليك الذهاب إلى قائمة "عرض" وتحديد المربع بجوار "إظهار الأجهزة المخفية".

ربما تكون هذه المحولات معطلة أيضًا وتحتاج إلى التمكين.

بسبب التشغيل غير الصحيح لهذه المحولات ، غالبًا ما يكون من المستحيل بدء شبكة Wi-Fi افتراضية في Windows.
إعادة تركيب محول Wi-Fi
للبدء ، ما عليك سوى فصل المحول وإعادة تمكينه. ربما هذا سوف يساعد.

إذا كان الرمز بالقرب من المحول شفافًا (منقرضًا) (يوجد رمز في لقطة الشاشة أعلاه) ولا يوجد خيار "تنشيط" ، وبعد فتح خصائص المحول ، ترى النقش "هذا الجهاز غير متصل بالكمبيوتر. (الرمز 45)" ، فأنت بحاجة إلى محاولة تشغيل Wi-Fi اختصار لوحة المفاتيح على الكمبيوتر المحمول. يعتمد اختصار لوحة المفاتيح نفسه على الشركة المصنعة للكمبيوتر المحمول. على ASUS ، إنه FN + F2. لقد كتبت المزيد عن هذا هنا.
قد تكون هناك أيضًا علامة تعجب صفراء بالقرب من المحول ، ورسالة "هذا الجهاز لا يعمل بشكل صحيح" في الخصائص. في هذه الحالة ، حاول أولاً إزالة محول Wi-Fi وانقر فوق الزر "تحديث تكوين الأجهزة".

أعد تشغيل الكمبيوتر المحمول. إذا لم يساعد ذلك ، فأعد تثبيت برنامج تشغيل محول Wi-Fi. أعطيت روابط لمقالات حول هذا الموضوع أعلاه. قم بتنزيل برنامج التشغيل من موقع الشركة المصنعة لطراز الكمبيوتر المحمول الخاص بك وقم بتثبيت Windows ، وقم بتثبيته.
حاول بدء الشبكة المستضافة بـ "netsh wlan start hostnetwork".

أنا فعلت هذا.
نقوم بإصلاح مشكلة بدء الشبكة المستضافة باستخدام الأوامر
قم بتشغيل موجه الأوامر كمسؤول. إذا كنت ترغب في تشغيل شبكة Wi-Fi افتراضية ، فمن المرجح أن يكون سطر الأوامر مفتوحًا بالفعل.
قم بتشغيل الأوامر التالية واحدًا تلو الآخر:
تعيين netsh wlan وضع الشبكة المستضافة = عدم السماحسترى الرسالة: وضع الشبكة المستضافة غير مسموح به في خدمة الشبكة اللاسلكية.
تعيين netsh wlan وضع الشبكة المستضافة = السماحالنتيجة: تم تمكين وضع الشبكة المستضافة في خدمة الشبكة اللاسلكية.

ثم حاول بدء توزيع Wi-Fi بالأوامر:
تعيين netsh wlan وضع الشبكة المستضافة = السماح ssid = "help-wifi.com" key = "11111111" keyUsage = بدء تشغيل netsh wlan المستضافكل شيء يجب أن يعمل.
برامج تشغيل عرض netsh wlan: تحقق من دعم الشبكة المستضافة
قم بتشغيل الأمر في سطر الأوامر كمسؤول:
عرض netsh wlan السائقينابحث عن السطر "Hosted Network Support" بجواره يجب أن يقول "Yes".

إذا كان لديك "لا" ، فهذا يعني أن المحول الخاص بك غير قادر على توزيع Wi-Fi. قد يكون هذا بسبب نفس برنامج التشغيل الذي يحتاج إلى التحديث أو إعادة التثبيت. أو ربما لا يدعم هذه الميزة.
آمل أن تكون نصيحتي قد ساعدتك في التخلص من الخطأ "تعذر بدء الشبكة المستضافة. المجموعة أو المورد ليس في الحالة الصحيحة لأداء العملية المطلوبة." ، وتمكنت من مشاركة الإنترنت من جهاز الكمبيوتر الخاص بك.
من المحتمل تمامًا أنه بعد بدء تشغيل الشبكة ، ستواجه مشكلة أخرى: عندما لا يعمل الإنترنت بعد الاتصال بشبكة Wi-Fi. كتبت عن حل هذه المشكلة في المقال: Wi-Fi الموزعة من جهاز كمبيوتر محمول ، والإنترنت لا يعمل "بدون الوصول إلى الإنترنت" ولا يمكنني مشاركة الإنترنت عبر Wi-Fi في Windows 10.
اطرح أسئلة في التعليقات وأرفق لقطات شاشة لأخطائك وشارك النصائح والحلول!